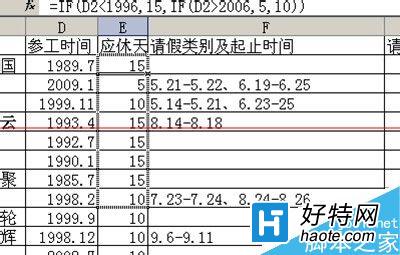
4、剩余天数的自动填充。
应休总天数,会根据参工时间自动显示。休假天数则需要人工填入,因为每个人的情况不同。那么剩余的休假天数,则依旧可以通过函数来自动算出并显示。
首先把光标定位在你想让它显示剩余天数的空白单元格,然后在上面的fx函数后面直接输入:=E2-G2。其中,E2代表应休总天数的单元格,G2代表已经休假天数所在的单元格。
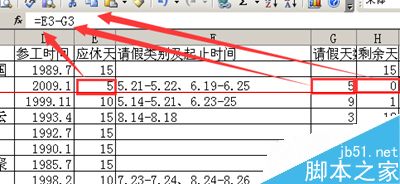
5、再加入一列,显示年假是否休满。
为了美观并方便识别,还应该加入一列,显示此人的年休假是否休满。此项与剩余天数有关,只要剩余天数为零,那么就显示满,否则不显示。
同样利用IF函数,输入=IF(H2=0,"满"," ")。这样做的好处是,以后进行年终休假统计时,可以根据此列来进行筛选。
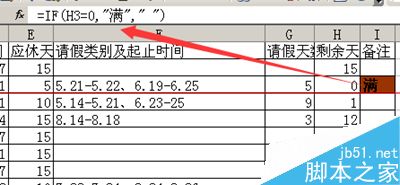
6、重点突出休假已满的单元格。
首先选中上步骤中新增的显示是否休满的那一列,然后选择“格式条件格式”,会蹦出新窗口,上面一行是公式,下面的格式可进行重点区分。在上面公式中,分别选择“单元格数值”“等于”“满”,意思就是说当有单元格的数值显示为“满”时,按照设置好的格式进行重点突出。在下面的格式中,可以选择字体、颜色等,为的是突出已经符合条件的休假已满的单元格。

7、如何进行筛选显示?
年终统计时,肯定会分别显示:哪些人休假已满,哪些人还没休满,哪些人又没有休假。
可以不选中列,直接选择上面的“数据筛选自动筛选”,然后第一行的单元格就会出现下拉箭头,然后进行选择,就可以只显示你想要显示的内容了。假设,你想知道所有事业编制的、已经休满假期的人,就分别在人员编制和备注中,分别选择“事业”和“满”的条件。想要恢复,就再次点一下“自动筛选”。
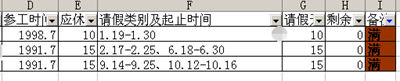
8、表格的简单制作。
当你所有内容填好以后,应该加入表格线,不然的话,打印出来以后是没有表格线的。首先选中你想要加入表格线的区域,然后右击选中“设置单元格格式”,然后“边框”,选中内边框和外边框。如果想合并单元格就在“对齐”中进行选择。
-
excel2013正式免费完整版 v9.1 安卓版 769 Bytes
下载
小编推荐
- microsoft excel运营中
- Microsoft Excel是微软公司的办公软件Microsoft office的组件之一
- 50.27 MB 11.22 赞(426)
- 安全无广告 需网络
手游风云榜
更多 资讯阅读
更多 -

- 使用Blender生成城市模型
- 教程 2024-12-05
-

- 全球气象数据ERA5的下载方法
- 教程 2024-12-05
-

- Xpath解析及其语法
- 教程 2024-12-04
-

- 机器学习:神经网络构建(下)
- 教程 2024-12-04
-

- 华为Mate品牌盛典:HarmonyOS NEXT加持下游戏性能得到充分释放
- 教程 2024-12-03
-

- 实现对象集合与DataTable的相互转换
- 教程 2024-12-02
-

- 硬盘的基本知识与选购指南
- 教程 2024-12-01
-

- 如何在中国移动改变低价套餐
- 教程 2024-11-30
-

- 鸿蒙NEXT元服务:论如何免费快速上架作品
- 教程 2024-11-29
-

- 丰巢快递小程序软件广告推荐关闭方法
- 教程 2024-11-27
-

- 如何在ArcMap软件中进行栅格图像重采样操作
- 教程 2024-11-26
-

- 算法与数据结构 1 - 模拟
- 教程 2024-11-26






























