下载镜像后,打开ISO镜像(注:Win8/8.1中直接双击即可,Win7中可用魔方虚拟光驱加载,如下图所示)
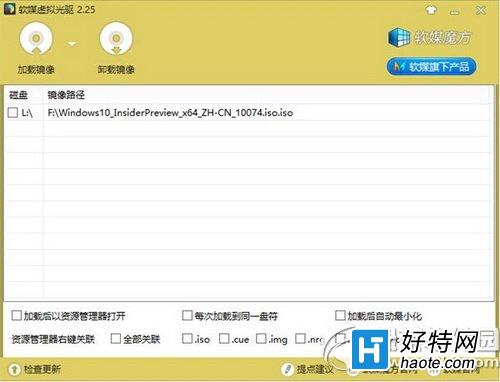
双击镜像中sources文件夹下面的setup.exe,如下图所示。
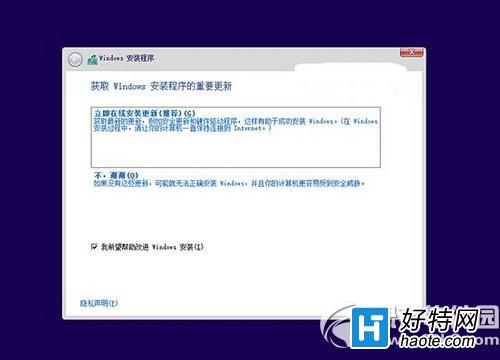
这里可任选
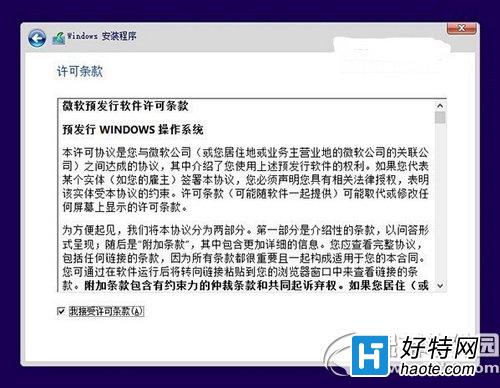
接受许可条款
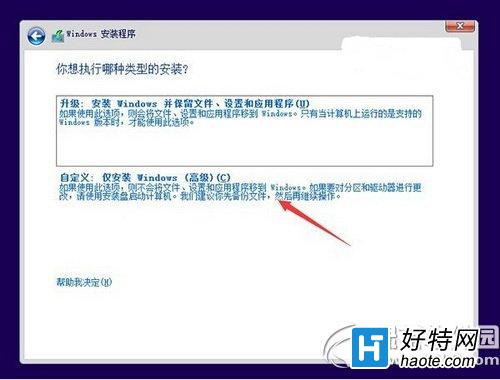
选择“自定义”
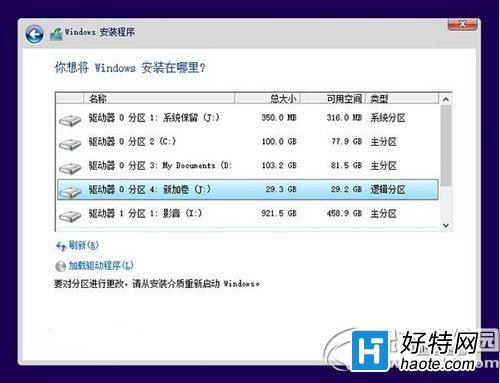
选择分区(因为要安装双系统,这里不能选择当前系统所在分区。如果你的电脑只有一个分区,需要进行分区),点击“下一步”就开始安装了。
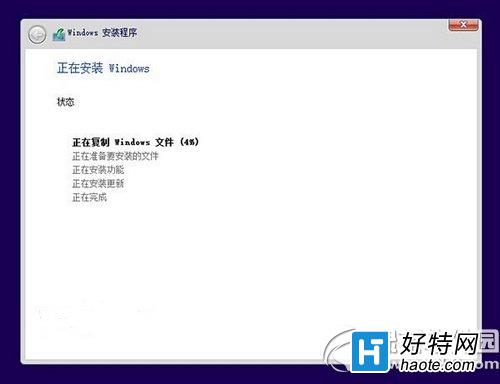
顺利的话,安装完成后将自动组成多系统。开机时将会提供多系统选择菜单。
二、升级安装(单系统)
升级安装是指,将当前系统中的一些内容(可自选)迁移到Win10,并替换当前系统。上面提到的方法都可实现升级安装,也可以通过下面的方法来升级:
下载镜像后,打开ISO镜像(注:Win8/8.1中直接双击即可,Win7中可用魔方虚拟光驱加载),直接运行镜像根目录中的setup.exe,如下图所示。
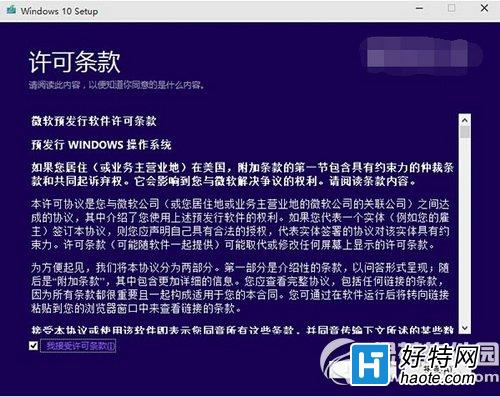
接受许可条款
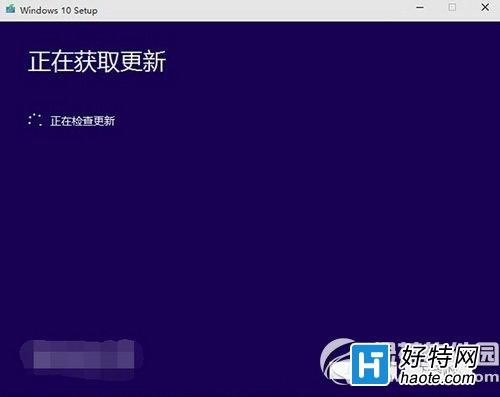
检查安装环境。这可能需要一段时间,主要取决于你当前使用的系统中的软件数量。检查完成后,安装程序会列出你需要注意的事项,例如系统功能的缺失或现有软件的兼容性等。如果没有需要注意的事项则会出现下图所示结果。
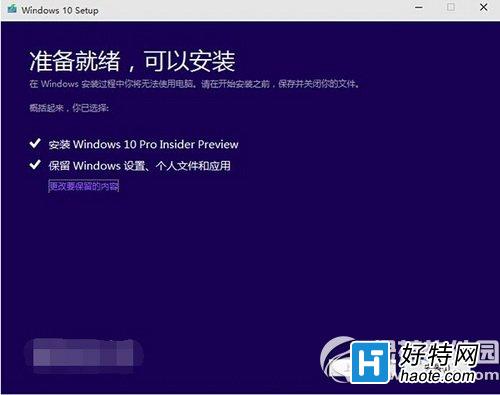
在这里还可以更改升级后需要保留的内容。点击“更改要保留的内容”,出现下图内容
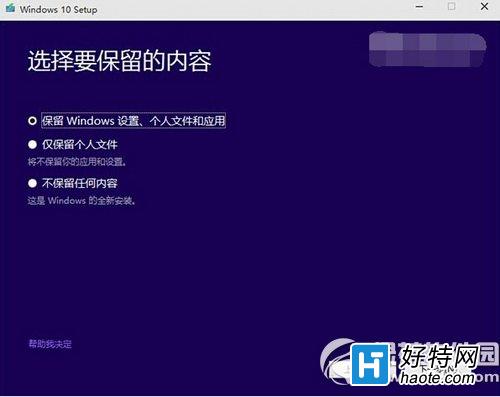
选择要保留的项目。
注意:无论选择哪个选项,升级后当前系统都会被Win10预览版替代。其中的“个人文件”是指“用户”文件夹下的内容;具体哪些应用可以保留取决于这些应用在Win10预览版中的兼容性;如果选择“不保留任何内容”,升级后“个人文件”仍会被保存下来,移至名为Windows.old的文件夹中。

点击下一步即可开始安装,如果你选择保留所有内容升级,这将可能是一个非常耗时的过程。
小编推荐
视频推荐
更多 手游风云榜
更多 资讯阅读
更多 -

- 使用Blender生成城市模型
- 教程 2024-12-05
-

- 全球气象数据ERA5的下载方法
- 教程 2024-12-05
-

- Xpath解析及其语法
- 教程 2024-12-04
-

- 机器学习:神经网络构建(下)
- 教程 2024-12-04
-

- 华为Mate品牌盛典:HarmonyOS NEXT加持下游戏性能得到充分释放
- 教程 2024-12-03
-

- 实现对象集合与DataTable的相互转换
- 教程 2024-12-02
-

- 硬盘的基本知识与选购指南
- 教程 2024-12-01
-

- 如何在中国移动改变低价套餐
- 教程 2024-11-30
-

- 鸿蒙NEXT元服务:论如何免费快速上架作品
- 教程 2024-11-29
-

- 丰巢快递小程序软件广告推荐关闭方法
- 教程 2024-11-27
-

- 如何在ArcMap软件中进行栅格图像重采样操作
- 教程 2024-11-26
-

- 算法与数据结构 1 - 模拟
- 教程 2024-11-26






























