在Win8系统中,不论用户在Metro界面还是传统视窗界面,只要将鼠标按照“屏幕左上角(左下角)—左边线”的方法移动,就能切换界面模式,并显示出目前系统后台正在运行的应用程序。鼠标运行轨迹(手势)如下:

鼠标轨迹(左下角也可以)
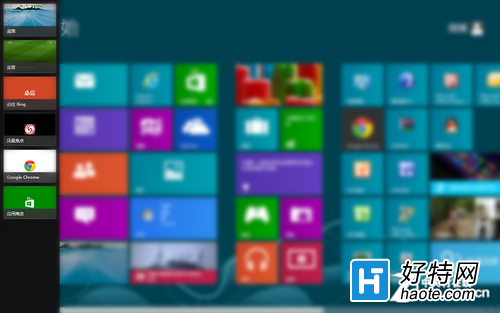
左侧能出现正在运行的应用
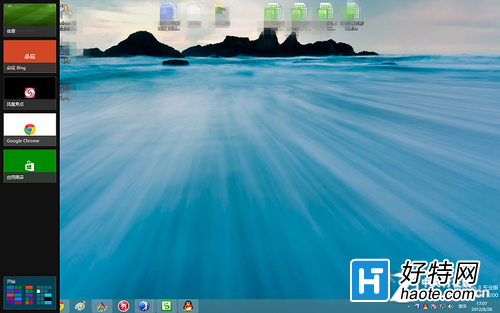
视窗界面
注意,用户在Metro界面运行全屏类应用或游戏时同样可以实现上述切换的操作,但在传统视窗界面就不可以了。
Win8开始屏幕个性设置
Win8开始屏幕个性设置
与Win7相比,Win8的个性化定制不再仅限于桌面壁纸,还有开始屏幕和锁定界面。在Win8中有三种调出桌面个性化设置的方式,一种为在控制面板中打开,还有一种为右击桌面选择“个性化”打开,这些操作与Win7完全没有区别。此外,还有一种方式是Win8特有的,将鼠标移至桌面的右上角或右下角呼出Charm栏,然后在“设置”选项中选择个性化选项。
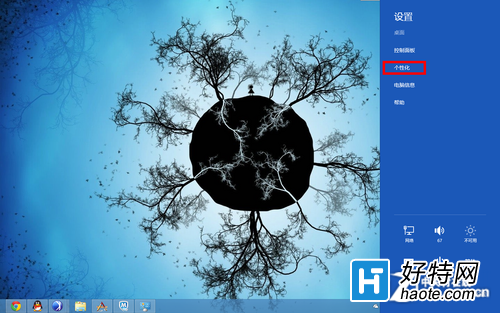
个性化设置位置
Win8的桌面个性化设置与Win7一样,可以直接使用系统自带的主题方案,同时也可以对壁纸、颜色、声音和屏保分别进行设置,并支持将自定义的主题保存以便随时使用。
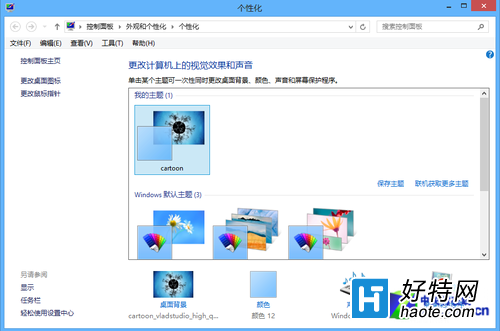
桌面个性化设置与Win7区别不大
设置完桌面的个性化项目,下面就要进入到Win8个性化的重点,也是全新概念的开始界面中来。进入开始界面后同样移动鼠标呼出Charm栏,在设置中选择最下面的“更改电脑设置”选项,第一个看到的就是个性化设置。
Win8开始界面的个性化设置分为三部分,分别是锁屏、开始屏幕和用户头像。锁屏设置可以使用系统自带的壁纸,也可以添加自己喜欢的壁纸作为锁屏界面。此外,锁屏界面还支持应用消息的显示,比如收到新邮件,即使在锁屏界面下我们也可以看到通知提醒。
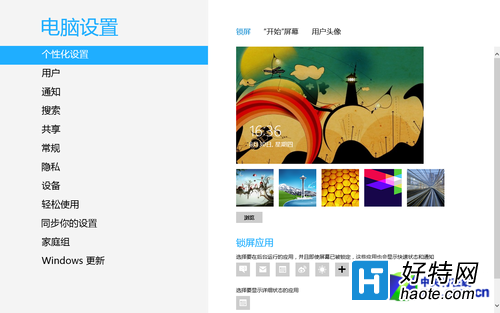
锁屏设置
开始屏幕目前不能添加自定义背景,不过系统为用户提供了20种背景图案和25种颜色搭配方案,相信完全能够满足用户的要求了。至于用户头像这里就不多介绍了,只需将选好的图片添加进去就可以了。
小编推荐
视频推荐
更多 手游风云榜
更多 资讯阅读
更多 -

- 使用Blender生成城市模型
- 教程 2024-12-05
-

- 全球气象数据ERA5的下载方法
- 教程 2024-12-05
-

- Xpath解析及其语法
- 教程 2024-12-04
-

- 机器学习:神经网络构建(下)
- 教程 2024-12-04
-

- 华为Mate品牌盛典:HarmonyOS NEXT加持下游戏性能得到充分释放
- 教程 2024-12-03
-

- 实现对象集合与DataTable的相互转换
- 教程 2024-12-02
-

- 硬盘的基本知识与选购指南
- 教程 2024-12-01
-

- 如何在中国移动改变低价套餐
- 教程 2024-11-30
-

- 鸿蒙NEXT元服务:论如何免费快速上架作品
- 教程 2024-11-29
-

- 丰巢快递小程序软件广告推荐关闭方法
- 教程 2024-11-27
-

- 如何在ArcMap软件中进行栅格图像重采样操作
- 教程 2024-11-26
-

- 算法与数据结构 1 - 模拟
- 教程 2024-11-26





























