4、重启之后,再次确认,Office是不是真的完全卸载完成。
如何确认:
一、控制面板 —》程序 —》卸载程序 ,应该找不到了 Microsoft Office。
二、如果有360,软件管家,卸载程序中,应该找不到 了 Microsoft Office。
三、上述 C盘文件夹中 应该找不到 了 Microsoft Office。
四、上述 SRVINSTW.EXE 中 应该找不到 了 Microsoft Office。
如果还存在 Microsoft Office 重复 卸载步骤 直到它不存在为止。
第二步,安装Office 2016
1、将下载好的Office 2016文件解压。
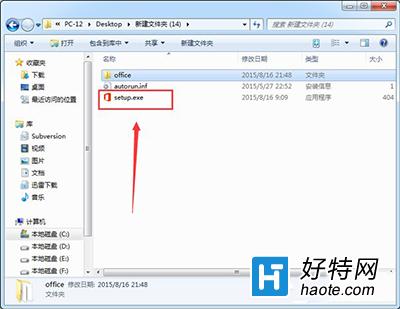
2、解压之后,双击运行setup.exe,然后就是等待安装完成,如果安装顺利,最终会出现安装成功。如果中途报错,那么就是安装失败,出现错误代码,那么就要安照步骤重新安装。

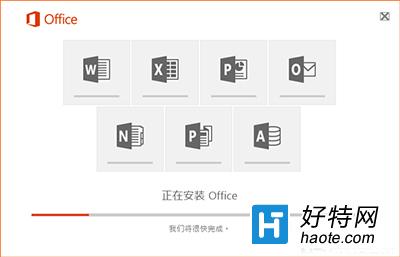
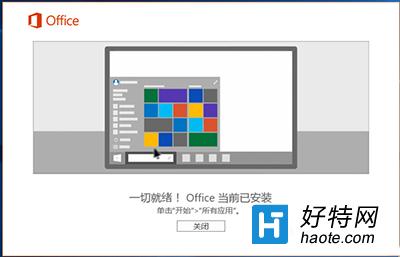
第三步,激活Office 2016
进入到这一步,意味着成功了99%。先打开 Word 会提示没有激活。
1、下载Office2016激活工具KMS,运行之前最好先把360等工具关掉 ,不然这个激活程序很可能被360认为是病毒杀掉,也可以不关,但要一直允许它运行。
2、点击Win键,找到如下图所示的KMSpico,点击鼠标右键,选中【以管理员身份运行】。
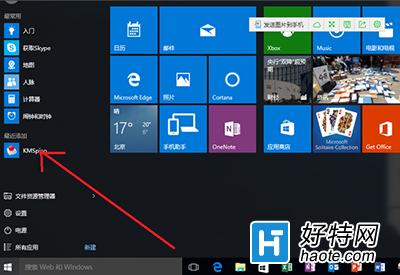
3、运行 KMSELDI.exe 会听到一段声音,然后点击那个手指按钮退出。
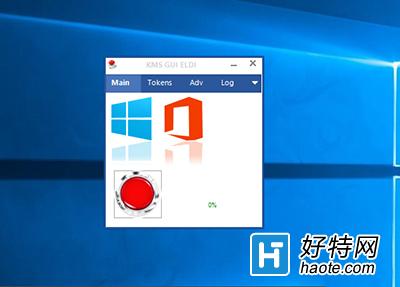
4、打开Office的某个应用,这时它会提示我们输入你的产品密钥,直接关闭这个窗口,在接下来的弹出窗口中点击【接受】,这时,我们的Office就完成了激活工作。
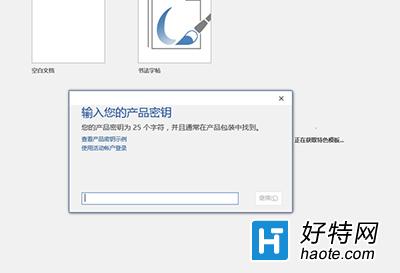
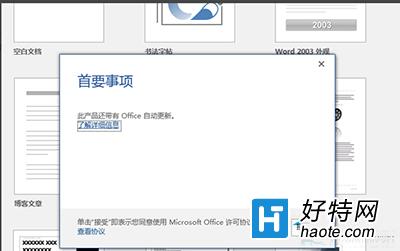
再次打开Word 可以看到Office 2016已激活。
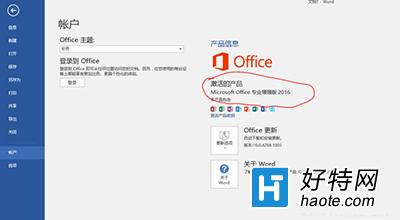
最后,删除这些工具,或保存起来为了以后再次安装使用。
小编推荐
视频推荐
更多 手游风云榜
更多 资讯阅读
更多 -

- 使用Blender生成城市模型
- 教程 2024-12-05
-

- 全球气象数据ERA5的下载方法
- 教程 2024-12-05
-

- Xpath解析及其语法
- 教程 2024-12-04
-

- 机器学习:神经网络构建(下)
- 教程 2024-12-04
-

- 华为Mate品牌盛典:HarmonyOS NEXT加持下游戏性能得到充分释放
- 教程 2024-12-03
-

- 实现对象集合与DataTable的相互转换
- 教程 2024-12-02
-

- 硬盘的基本知识与选购指南
- 教程 2024-12-01
-

- 如何在中国移动改变低价套餐
- 教程 2024-11-30
-

- 鸿蒙NEXT元服务:论如何免费快速上架作品
- 教程 2024-11-29
-

- 丰巢快递小程序软件广告推荐关闭方法
- 教程 2024-11-27
-

- 如何在ArcMap软件中进行栅格图像重采样操作
- 教程 2024-11-26
-

- 算法与数据结构 1 - 模拟
- 教程 2024-11-26





























