格式工厂是功能强大的视频转换输出工具,那么它能否进行音频剪辑呢?答案是肯定的,格式工厂音频剪切的方法,可以用于音频剪辑,留取歌曲高潮部分作为开机铃声等地方。
格式工厂剪切歌曲音频片段的方法 :
1、以格式工厂4.0.5.0为例,打开后看到左侧栏目,默认是打开“视频”的,第二项是“音频”,点击打开音频:
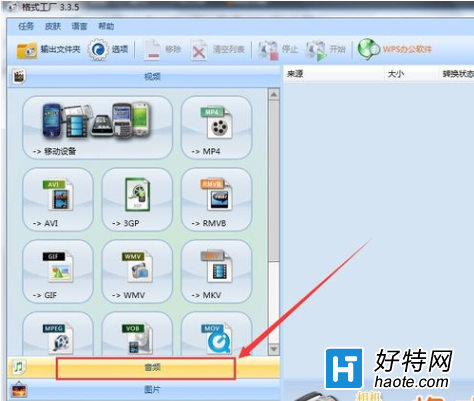
2、然后,因为是截取音频,所以你本身是什么格式的音频,就点击音频栏目里对应的格式,比如这里mp3格式的歌曲,就点击那个mp3图标:
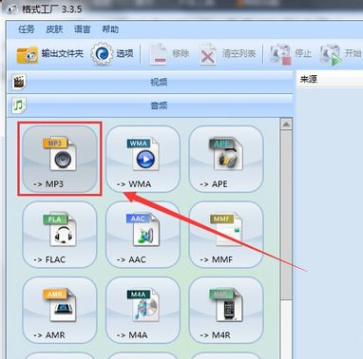
3、然后就在打开的页面里,点击“添加文件”,选中你要截取音频的文件打开:
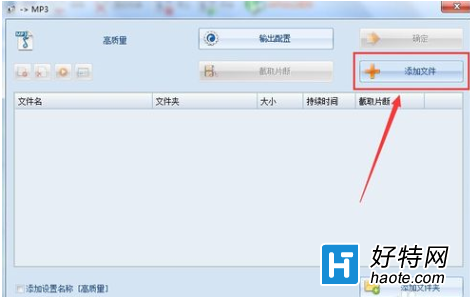
4、打开后会显示文件信息在刚才页面中,选中此文件后,就可以再点击“截取片段”来截取音频了:
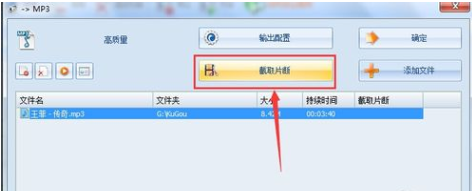
5、在截取片段页面中,可以自己移动播放位置,点击开始时间及结束时间来确定音频片段,也可以自己在下面输入时间段。其他的设置可默认,最后就点击“确定”:
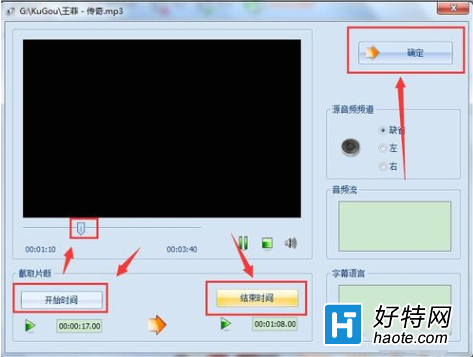
6、确定后又回到刚才页面,然后下面可以改变输出文件夹,其他有需要可设置,一般默认即可,然后就点击右上角的“确定”:
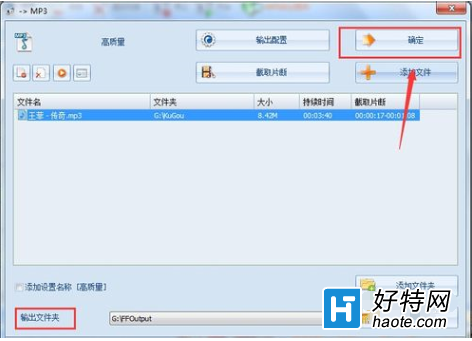
7、然后就进入到格式工厂初始页面,可以看到要截取的文件信息,点击上面的“开始”按钮进行截取:
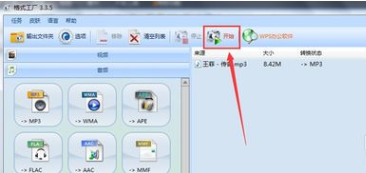
8、最后打开输出文件夹,就可以看到截取的音频了:

格式工厂视频(音频)剪辑的操作步骤:
Step1:下载安装成功之后,双击进入工作界面(Win7下,使用的格式工厂版本3.6.0)
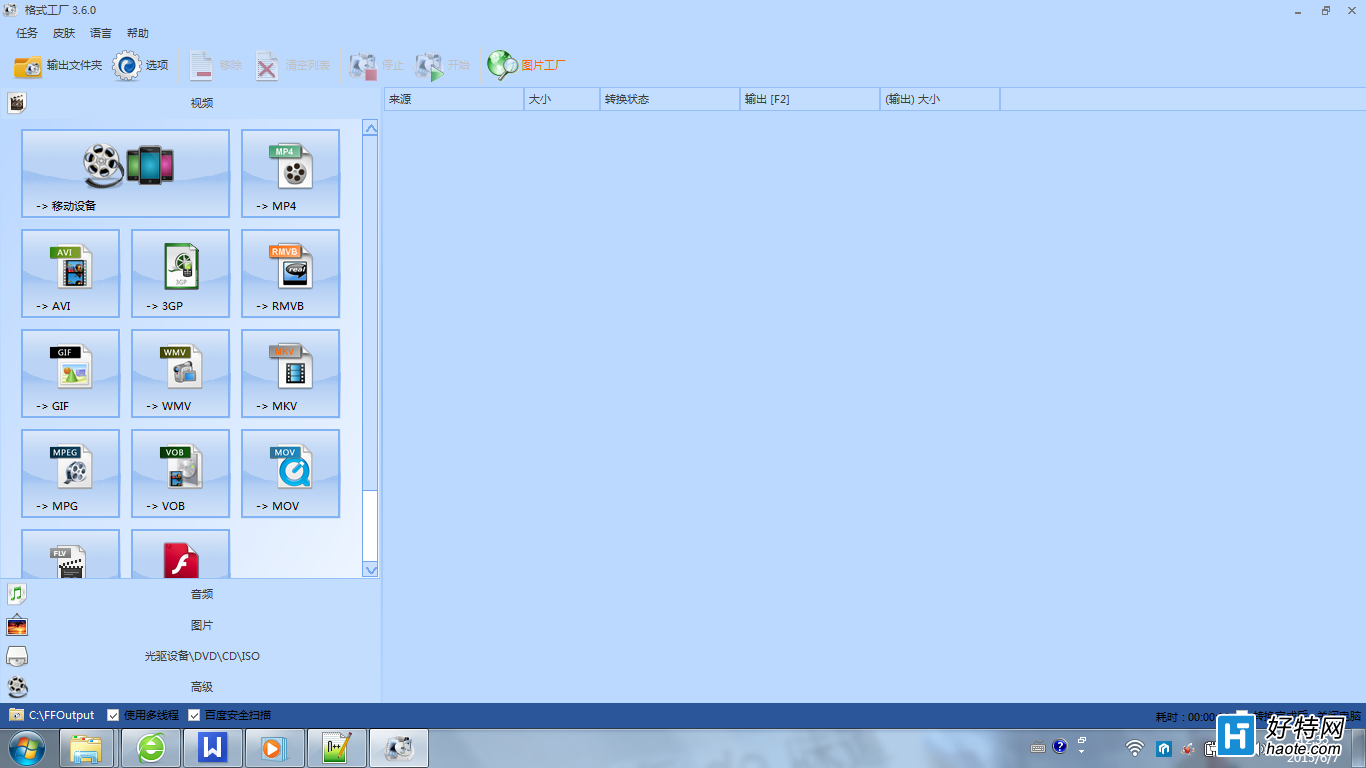
Step2:选择“高级”--> “视频合并”(或音频合并),可看到如下界面
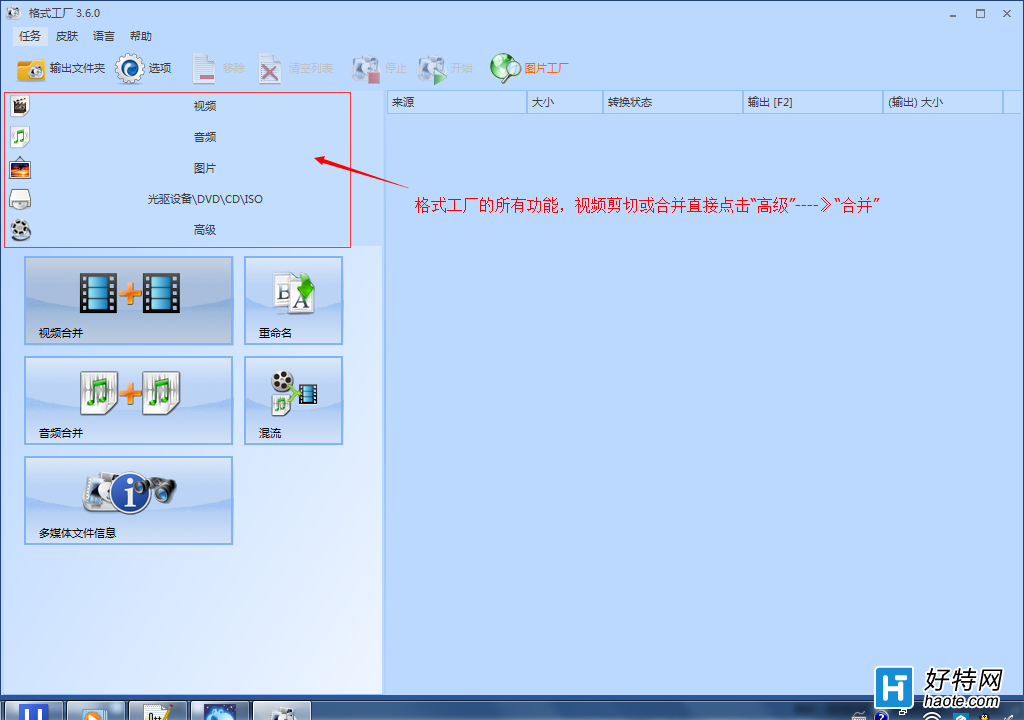
Step3-1:点击“添加文件”找到需要合并或剪切的视频
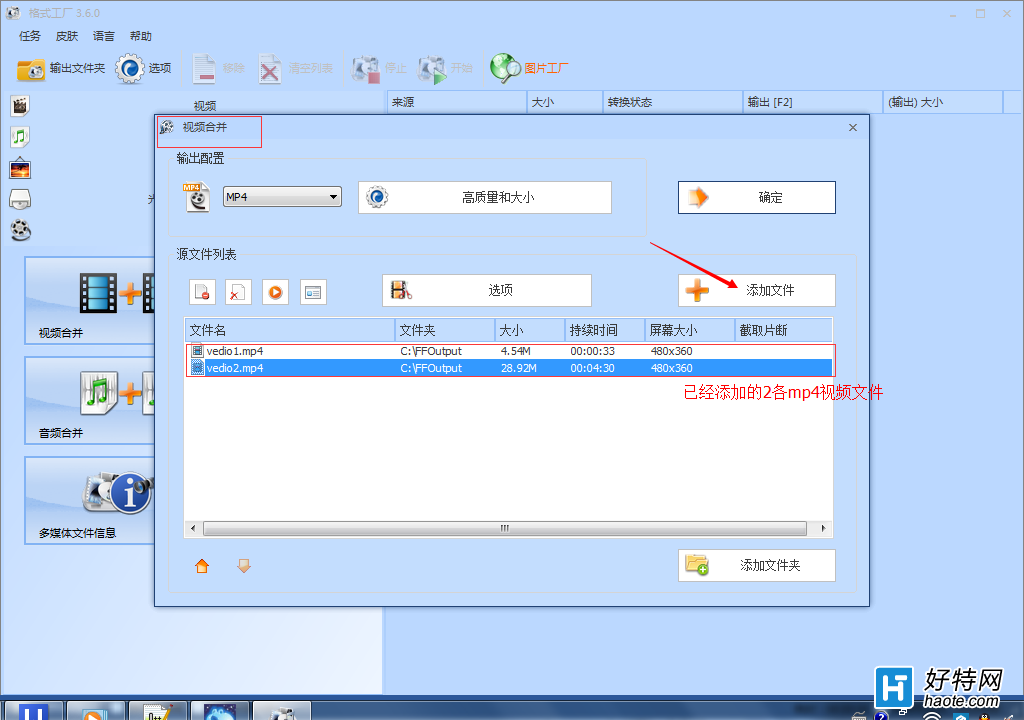
【如果合并的2段视频不需剪切直接跳过Step3-2】
Step3-2:对视频进行裁剪(比如只裁剪第1分钟到第2分钟的片段),双击Step2中需要裁剪的视频文件之后进入如下界面,并按照步骤进行设定;
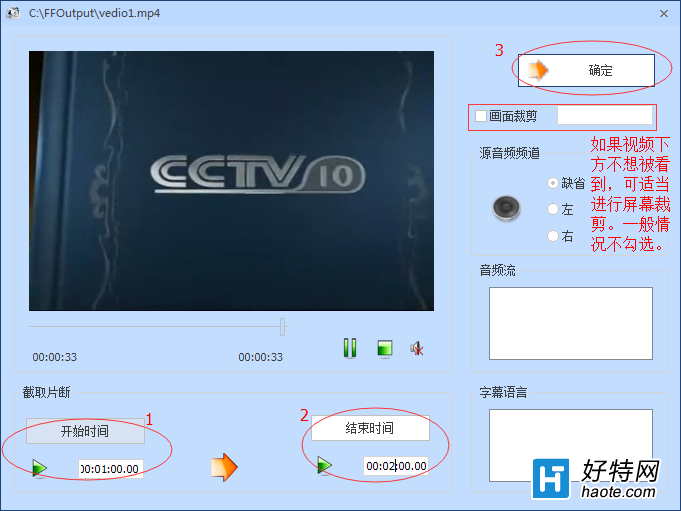
Step4:“确定”之后看到进入原先的工作界面,点击“开始”即可输出合成的视频文件
-
格式工厂 免费安卓版 1.8.6 64.3 MB
下载
手游风云榜
更多 资讯阅读
更多 -

- 使用Blender生成城市模型
- 教程 2024-12-05
-

- 全球气象数据ERA5的下载方法
- 教程 2024-12-05
-

- Xpath解析及其语法
- 教程 2024-12-04
-

- 机器学习:神经网络构建(下)
- 教程 2024-12-04
-

- 华为Mate品牌盛典:HarmonyOS NEXT加持下游戏性能得到充分释放
- 教程 2024-12-03
-

- 实现对象集合与DataTable的相互转换
- 教程 2024-12-02
-

- 硬盘的基本知识与选购指南
- 教程 2024-12-01
-

- 如何在中国移动改变低价套餐
- 教程 2024-11-30
-

- 鸿蒙NEXT元服务:论如何免费快速上架作品
- 教程 2024-11-29
-

- 丰巢快递小程序软件广告推荐关闭方法
- 教程 2024-11-27
-

- 如何在ArcMap软件中进行栅格图像重采样操作
- 教程 2024-11-26
-

- 算法与数据结构 1 - 模拟
- 教程 2024-11-26






























