升级win10后,打开图片查看器查看图片,突然发现图片变黄了,这是怎么回事,原来是系统的颜色管理器中默认颜色设置被系统更改了,一起来调回来吧。
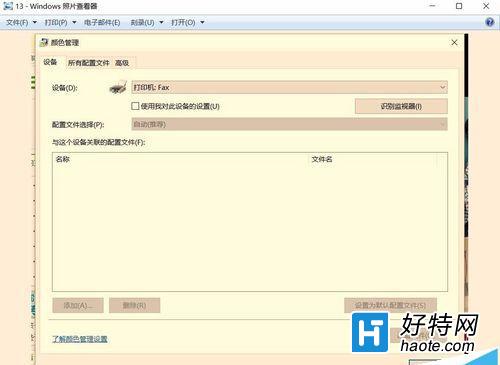
1、点击开始键,选择设置
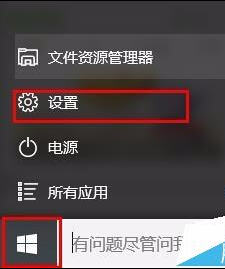
2、在搜索栏中输入,颜色管理,选择颜色管理
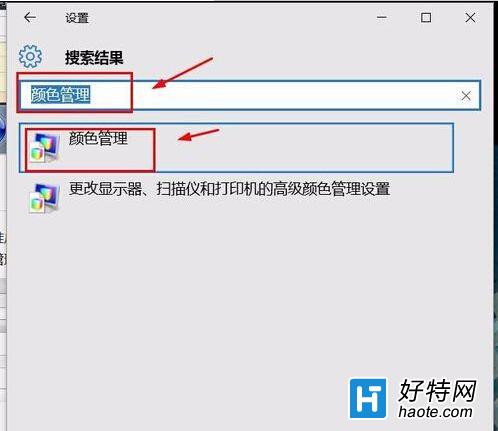
3、在打印机那一栏选择,右边挡下拉栏,选择其中的显示器
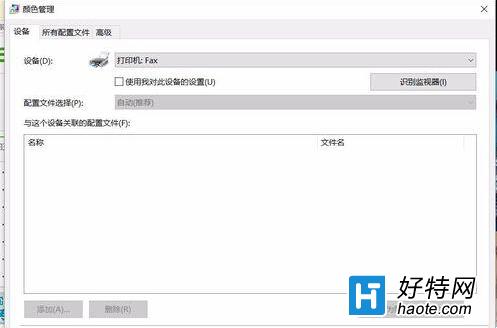
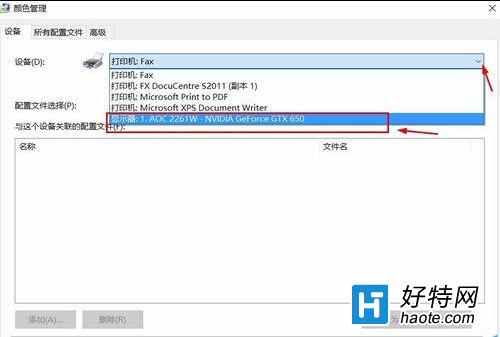
4、第一个框打勾,下面挡才可以设置,选中2261w,按下面的删除
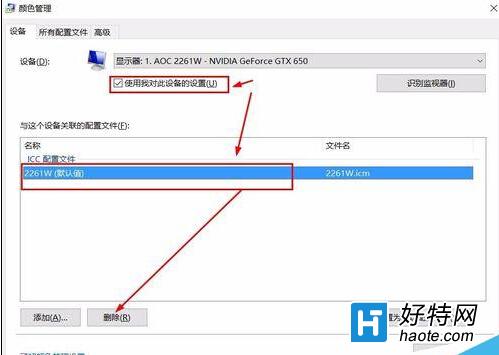
5、这样就删除了这个默认设置,添加一个新的设置
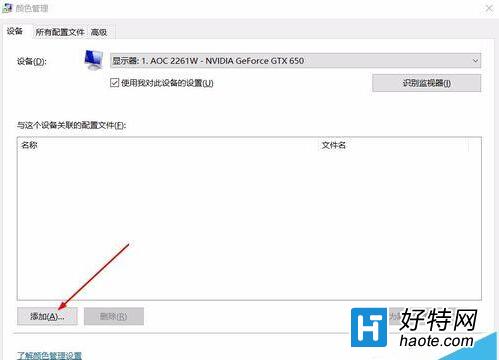
6、选择这里面挡sRGB IEC61966-2.1,点确定,这样就添加了
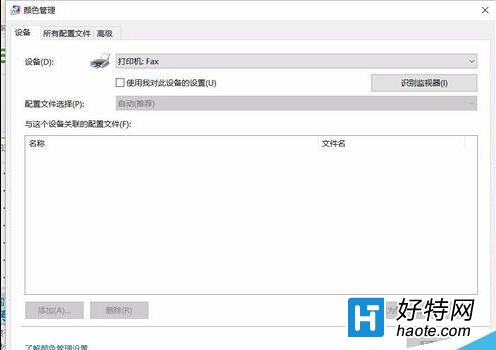
7、关闭,打开图片看下是否正常了
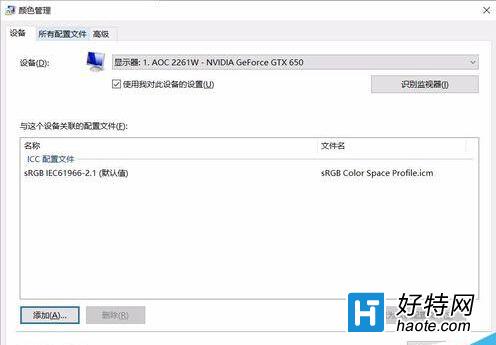
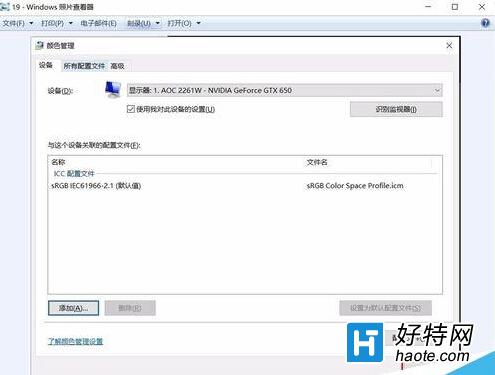
小编推荐
手游风云榜
更多 资讯阅读
更多 -

- 使用Blender生成城市模型
- 教程 2024-12-05
-

- 全球气象数据ERA5的下载方法
- 教程 2024-12-05
-

- Xpath解析及其语法
- 教程 2024-12-04
-

- 机器学习:神经网络构建(下)
- 教程 2024-12-04
-

- 华为Mate品牌盛典:HarmonyOS NEXT加持下游戏性能得到充分释放
- 教程 2024-12-03
-

- 实现对象集合与DataTable的相互转换
- 教程 2024-12-02
-

- 硬盘的基本知识与选购指南
- 教程 2024-12-01
-

- 如何在中国移动改变低价套餐
- 教程 2024-11-30
-

- 鸿蒙NEXT元服务:论如何免费快速上架作品
- 教程 2024-11-29
-

- 丰巢快递小程序软件广告推荐关闭方法
- 教程 2024-11-27
-

- 如何在ArcMap软件中进行栅格图像重采样操作
- 教程 2024-11-26
-

- 算法与数据结构 1 - 模拟
- 教程 2024-11-26






























