我们在使用电脑浏览网页时,有时会跳出一些莫名其妙的网站,觉得很烦人,而且很多时候小孩子会打开一些游戏网站或者不利于成长的垃圾网站,怎么办呢?我们可以把这些网站屏蔽掉的,今天小编就为大家介绍Win10怎么屏蔽指定的网站方法,一起来看看吧!
方法/步骤
1、首先打开电脑,鼠标左键双击桌面上我的电脑图标:“此电脑”。具体看图
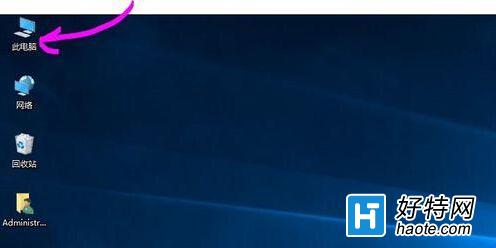
2、打开C盘,一般是默认的系统盘,如果你的系统是安装在其他盘,需要打开相应的系统盘,这里的系统盘是 C,所以按顺序打开“C:WindowsSystem32driversetc”文件夹
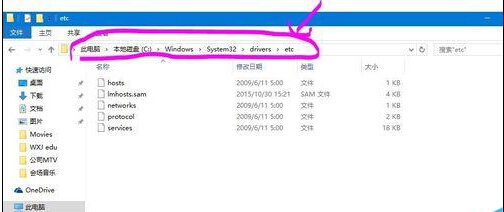
3、找到上图所示的文件夹后,鼠标右键单击“hosts”文件,选择属性;具体看图。
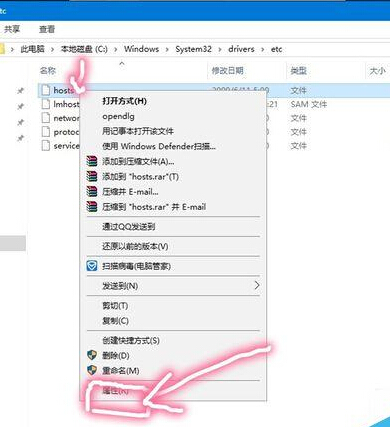
4、再选择点击“安全”选项卡,点击“编辑”;
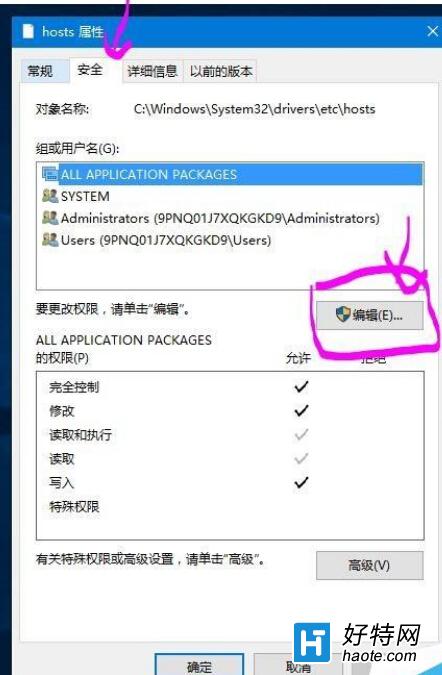
5、在编辑窗口中选中“users”,然后在下面选项中全部修改为“允许”点击应用,在弹出的警告窗口中点击是;
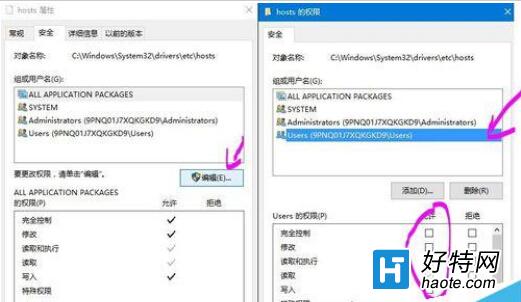
6、右键点击“hosts”文件,在框内选择“记事本”,然后点击确定;
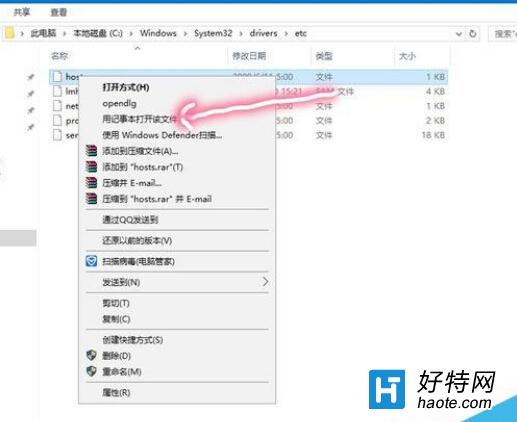
7、我们在文本内容最下方输入图示的内容,就是你需要屏蔽的网址,如果需要屏蔽多个网址的话,另起一行即可。
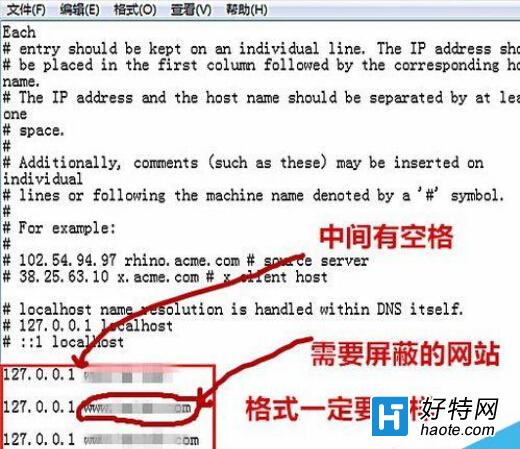
8、修改完后我们点击“文件”,点击“保存”即可。
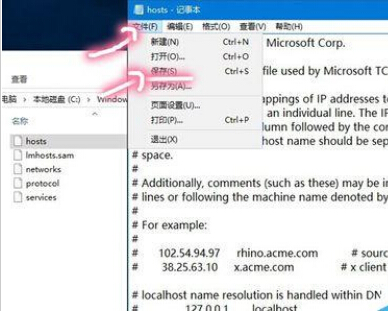
注意事项
对于一些特别顽固的游戏网站,避免孩子上网建议设置网路密码,或者设置开机密码。
以上就是Win10怎么屏蔽指定的网站方法介绍,操作很简单的,大家学会了吗?希望这篇文章能对大家有所帮助!
小编推荐
手游风云榜
更多 资讯阅读
更多 -

- 使用Blender生成城市模型
- 教程 2024-12-05
-

- 全球气象数据ERA5的下载方法
- 教程 2024-12-05
-

- Xpath解析及其语法
- 教程 2024-12-04
-

- 机器学习:神经网络构建(下)
- 教程 2024-12-04
-

- 华为Mate品牌盛典:HarmonyOS NEXT加持下游戏性能得到充分释放
- 教程 2024-12-03
-

- 实现对象集合与DataTable的相互转换
- 教程 2024-12-02
-

- 硬盘的基本知识与选购指南
- 教程 2024-12-01
-

- 如何在中国移动改变低价套餐
- 教程 2024-11-30
-

- 鸿蒙NEXT元服务:论如何免费快速上架作品
- 教程 2024-11-29
-

- 丰巢快递小程序软件广告推荐关闭方法
- 教程 2024-11-27
-

- 如何在ArcMap软件中进行栅格图像重采样操作
- 教程 2024-11-26
-

- 算法与数据结构 1 - 模拟
- 教程 2024-11-26






























