1、在运行对话框中输入:regedit,点击确定或按回车键(Enter),打开注册表编辑器,在注册表编辑器窗口,左键单击:HKEY_CURRENT_USER,再点击:编辑 - 权限;
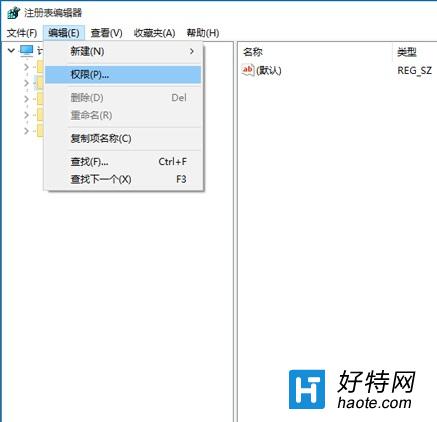
2、此时,打开了HKEY_CURRENT_USER的权限对话框,在这个对话框中,先查看本机登录的用户名,如组或用户名(G)栏中没有,点击:高级选项;
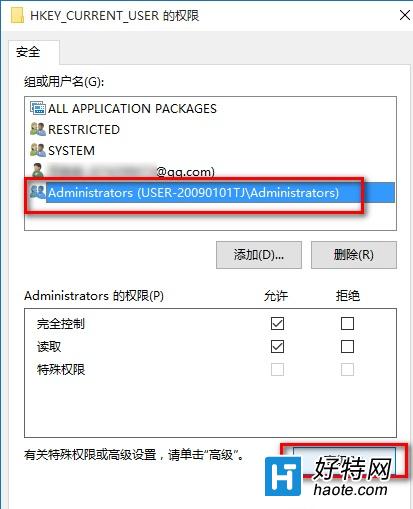
3、在打开的HKEY_CURRENT_USER的高级安全设置窗口,点击:添加;
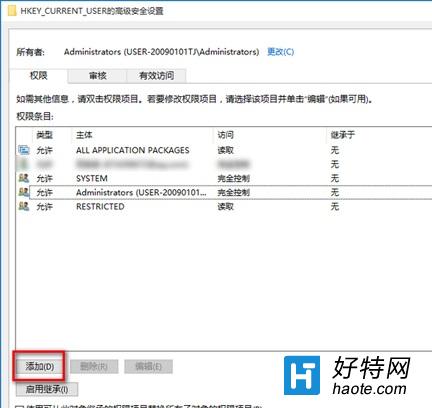
4、在HKEY_CURRENT_USER的高级安全设置窗口,点击添加以后,就会打开
HKEY_CURRENT_USER的权限项目窗口,在这个窗口中,基本权限项都呈灰色状态不可选择,点击:选择主体;
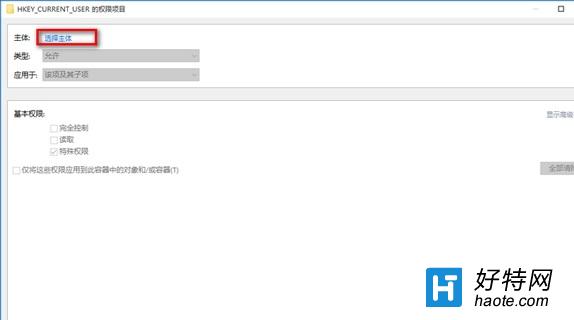
5、在打开的选择用户和组对话框中,点击:高级;
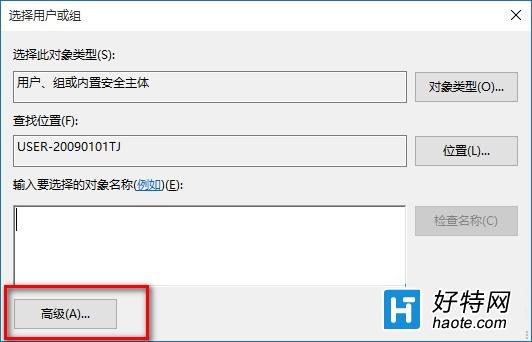
6、按下来,在对话框中点击:立即查找(N);在搜索结果(U)栏中用鼠标按住右侧的小滑块向下拖动,找到本机登录的用户名如:GONG ZOU,并左键单击用户名,再点击:确定;
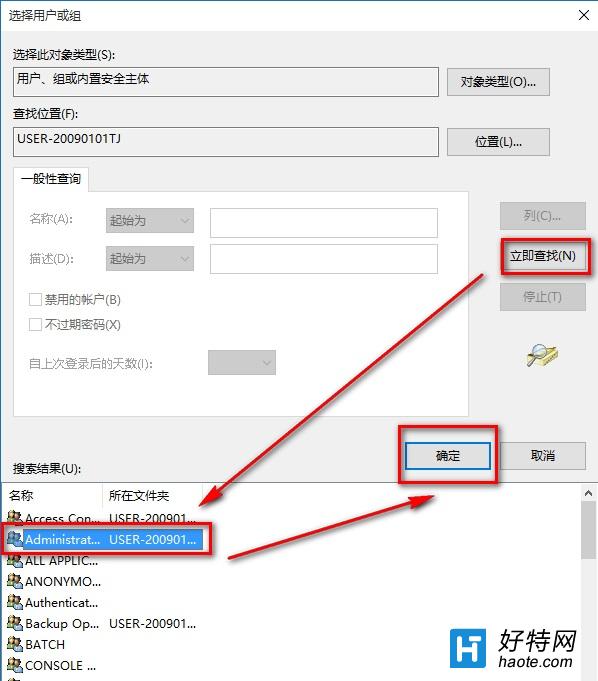
7、点击确定以后,可以看到本机登录用户名显示在检查名称栏中,点击:确定;
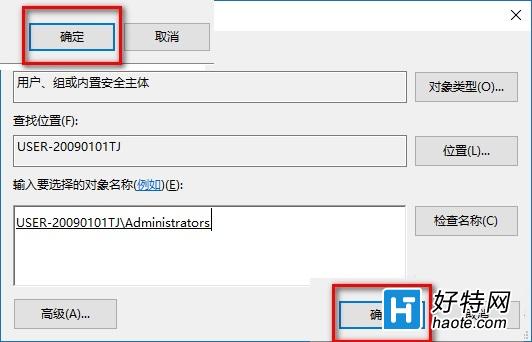
8、这时就会回到HKEY_CURRENT_USER的高级安全设置窗口,在这个窗口,点击:显示高级权限;在HKEY_CURRENT_USER的权限项目窗口的高级权限下,点击完全控制,再点击确定;
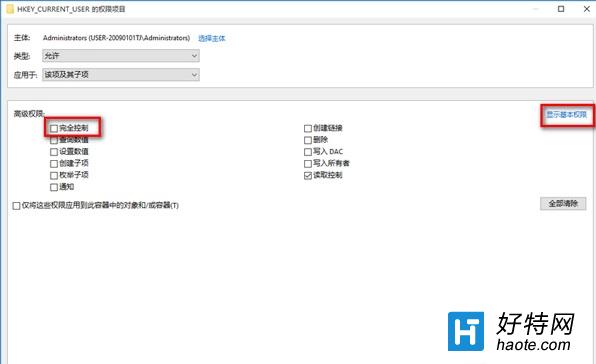
9、回到HKEY_CURRENT_USER的高级安全设置窗口,点击:应用 - 确定;
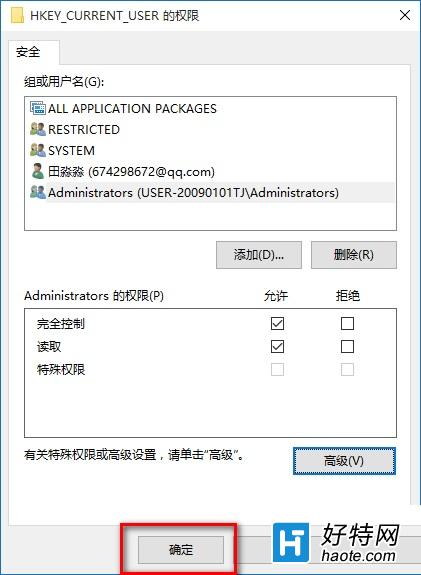
10、回到HKEY_CURRENT_USER的权限窗口,点击:确定,退出注册表编辑器。
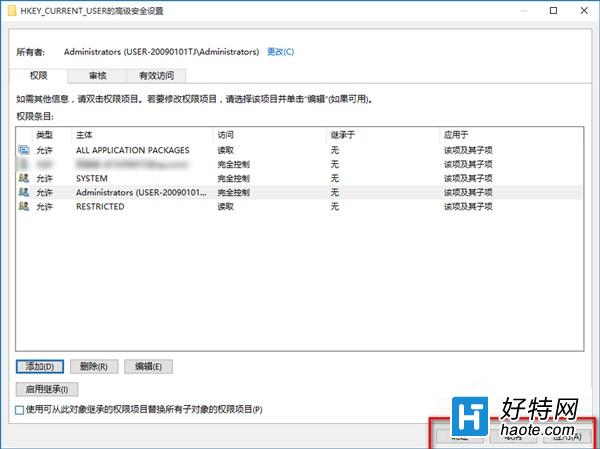
小编推荐
视频推荐
更多 手游风云榜
更多 资讯阅读
更多 -

- 使用Blender生成城市模型
- 教程 2024-12-05
-

- 全球气象数据ERA5的下载方法
- 教程 2024-12-05
-

- Xpath解析及其语法
- 教程 2024-12-04
-

- 机器学习:神经网络构建(下)
- 教程 2024-12-04
-

- 华为Mate品牌盛典:HarmonyOS NEXT加持下游戏性能得到充分释放
- 教程 2024-12-03
-

- 实现对象集合与DataTable的相互转换
- 教程 2024-12-02
-

- 硬盘的基本知识与选购指南
- 教程 2024-12-01
-

- 如何在中国移动改变低价套餐
- 教程 2024-11-30
-

- 鸿蒙NEXT元服务:论如何免费快速上架作品
- 教程 2024-11-29
-

- 丰巢快递小程序软件广告推荐关闭方法
- 教程 2024-11-27
-

- 如何在ArcMap软件中进行栅格图像重采样操作
- 教程 2024-11-26
-

- 算法与数据结构 1 - 模拟
- 教程 2024-11-26






























