随着在线教育的兴起,钉钉作为一款强大的企业沟通和协作工具,已经逐渐成为了教师们的得力助手。在钉钉直播中,共享电脑音频功能不仅能让声音更加清晰,还能增强课堂的互动性和沉浸感。本文将详细介绍如何在钉钉直播
随着在线教育的兴起,钉钉作为一款强大的企业沟通和协作工具,已经逐渐成为了教师们的得力助手。在钉钉直播中,共享电脑音频功能不仅能让声音更加清晰,还能增强课堂的互动性和沉浸感。本文将详细介绍如何在钉钉直播中共享电脑音频,帮助教师们更好地利用这一功能提升教学效果。

钉钉直播怎么共享电脑音频?
1、启动钉钉,然后找到左侧列表中的【会议】选项,并点击它,如图所示。

2、接着,在会议界面中,选择【直播】功能,如图所示。

3、然后,点击【发起直播】按钮,然后点击【进入直播间】按钮,如图所示。

4、进入到直播界面当中后,点击界面右上角的【开始直播】按钮,如图所示。

5、紧接着,找到界面顶端部分的【共享】选项,然后点击其右侧的下拉箭头,如图所示。

6、最后,将【共享电脑音频】功能进行勾选,即可开始共享电脑的音频声音了,如图所示。

以上就是小编带来的钉钉直播怎么共享电脑音频?钉钉直播共享电脑音频方法,更多相关资讯教程,请关注3DM手游网。
-
Todesk 2025官网版 4.7.2.7 62.95 MB
下载
小编推荐
视频推荐
更多 手游风云榜
更多 资讯阅读
更多 -
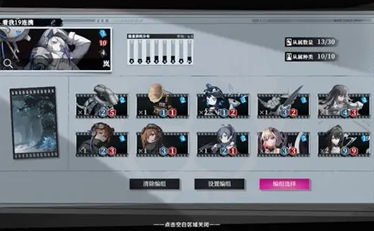
- 异色边缘龙局北辰卡组详解
- 手游攻略 2024-12-05
-

- 大雪节气活动:桃源深处有人家雪盛冬藏
- 手游攻略 2024-12-05
-

- 《初音未来缤纷舞台》公测上线时间介绍
- 手游攻略 2024-12-04
-

- 《白厄战境》游戏特色内容介绍
- 手游攻略 2024-12-04
-
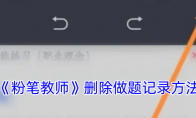
- 《粉笔教师》删除做题记录方法
- 手游攻略 2024-12-04
-

- 《露玛岛》农作物种子获得方法介绍
- 手游攻略 2024-12-04
-

- 《剑盾模拟器》游戏配置要求介绍
- 手游攻略 2024-12-04
-

- 《啵啵浏览器》恢复出厂设置方法介绍
- 手游攻略 2024-12-04
-

- 《仙侠大作战》神笔获取方法及使用攻略
- 手游攻略 2024-12-04
-

- 《光与夜之恋》阡陌绮绘活动玩法攻略
- 手游攻略 2024-12-04
-
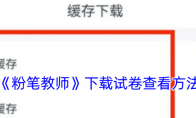
- 《粉笔教师》下载试卷查看方法
- 手游攻略 2024-12-04
-

- 《规则怪怪谈》找爷爷剧情攻略
- 手游攻略 2024-12-04





























