会声会影X7教程制作标题动画步骤
时间:2014-10-14 | 来源:互联网 | 阅读:149
话题:
1、将所需的素材插入到素材库中;
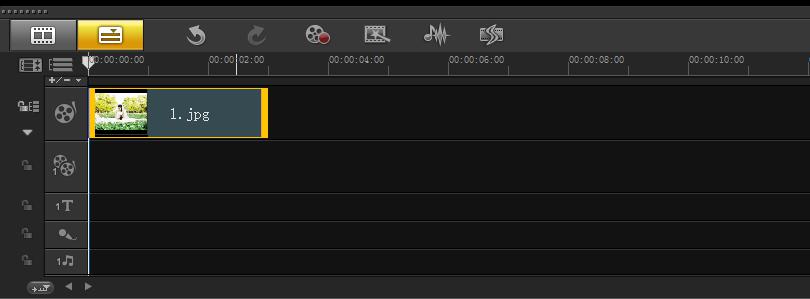 3、在标题轨中输入相应的字幕;
3、在标题轨中输入相应的字幕;
4、输入字幕的步骤:将时间线拉到要拉插入字幕视频某处,点击“标题”(T),在预览窗口上就会现“在这里输入标题”,双击预览窗口,光标成工字型,就可以输入字幕文字。点一下空白处,输入的字幕文字就被选定并自放置面文字轨上。
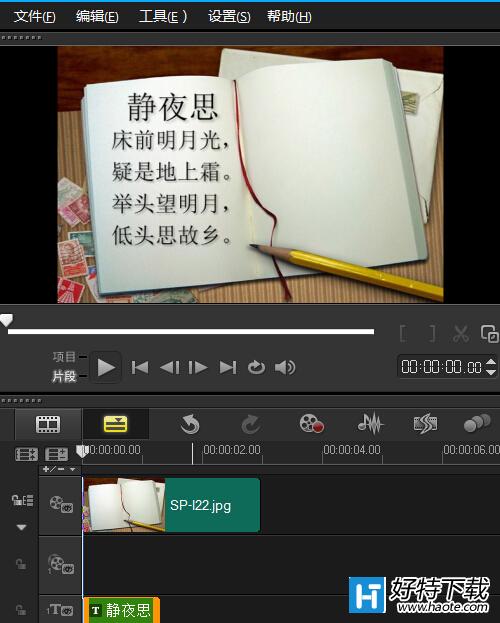
5、选中标题轨中的素材,展开“选项”面板。切换“属性”选项卡,单击“动画”单选按钮,选中“应用”复选框,然后单击“自定义动画属性”动画;
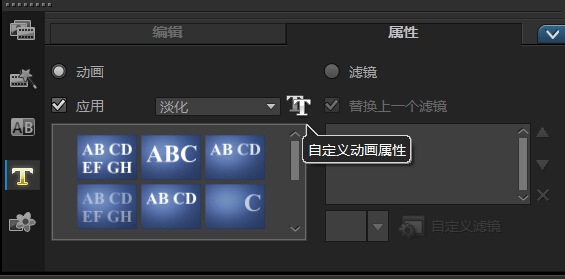
6、打开“淡入动画”对话框,在“单位”下拉框表中选择“字符”选项,在“暂停”下拉框中选择“短”选项,然后单击“确定”按钮完成设置;
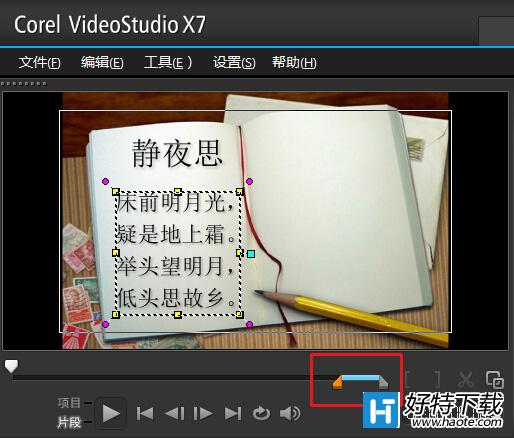
8、在标题轨中选中标题素材,单击鼠标右键,执行“复制”命令;
9、将光标移动到标题素材的后方,单击鼠标粘贴素材;
10、拖动第二个素材的区间长度,使之与视频轨上的素材区间长度一致;
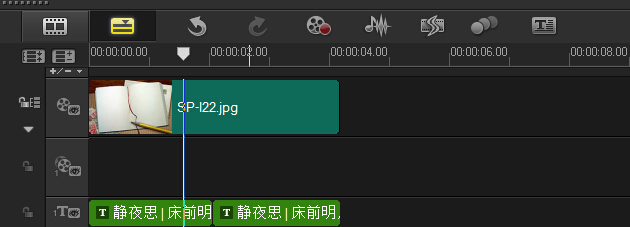
11、选中标题轨中的第二个素材,展开“选项”面板,切换至“属性”选项卡,点击“自定义动画属性”按钮;
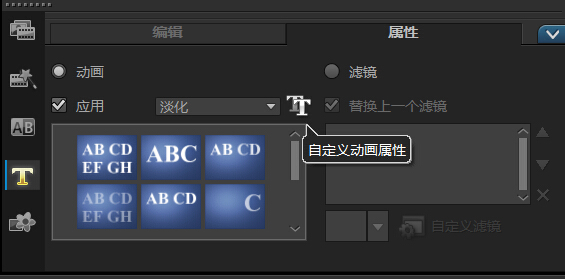
12、弹出“淡化动画”对话框,在“单位”下拉列表中选中“文本”选项,然后单击“淡出”单选,最后单击确定按钮即可完成设置;
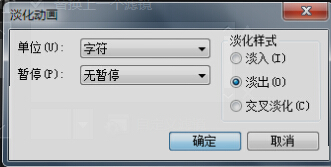
13、在导览面板中通过调整“区间暂停”自定义标题的暂停时间;
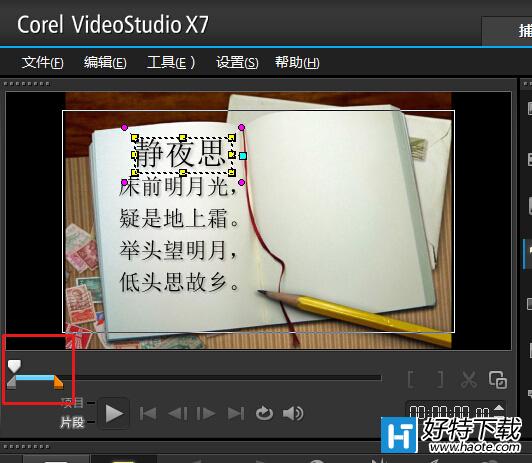
14、操作完成后,在导览面板中单击“播放”按钮,既可预览最终效果;
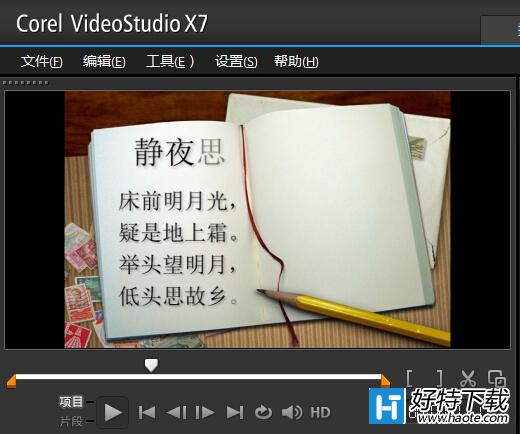
以上就是会声会影x7制作标题动画的全部步骤,如有还有问题,请到会声会影官方网站上查看会声会影教程!
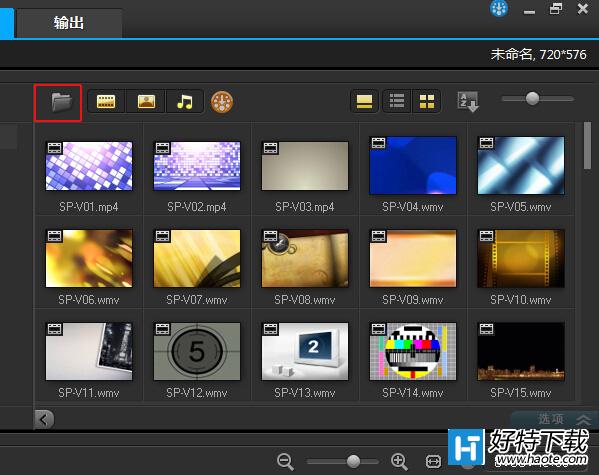
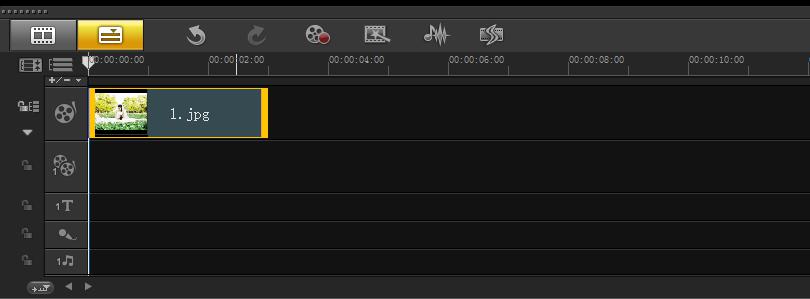
4、输入字幕的步骤:将时间线拉到要拉插入字幕视频某处,点击“标题”(T),在预览窗口上就会现“在这里输入标题”,双击预览窗口,光标成工字型,就可以输入字幕文字。点一下空白处,输入的字幕文字就被选定并自放置面文字轨上。
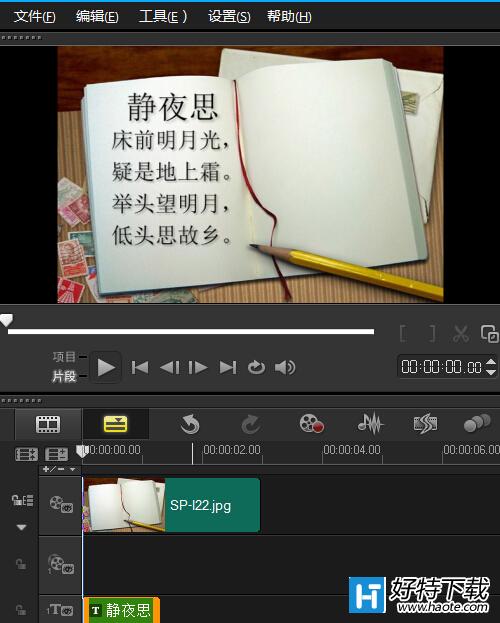
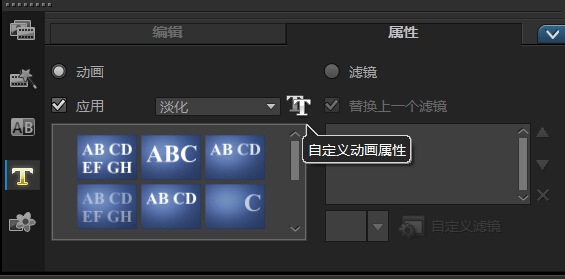
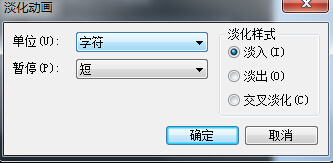
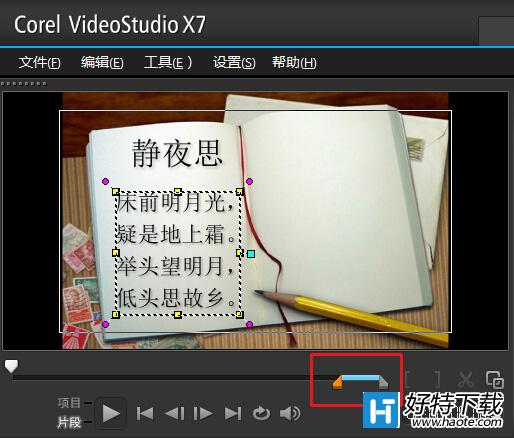
9、将光标移动到标题素材的后方,单击鼠标粘贴素材;
10、拖动第二个素材的区间长度,使之与视频轨上的素材区间长度一致;
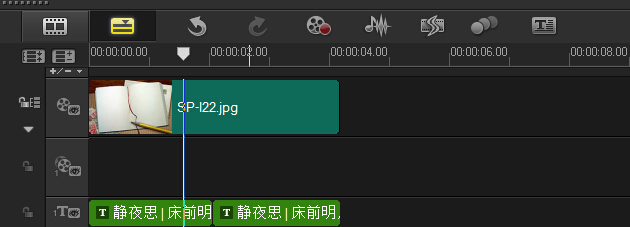
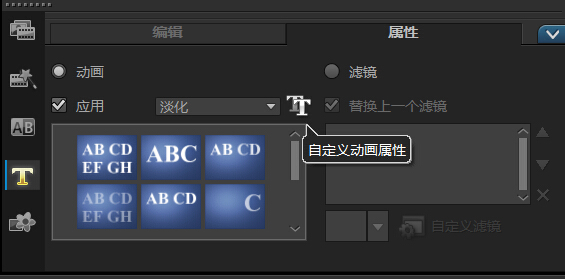
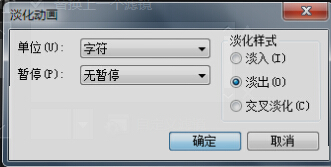
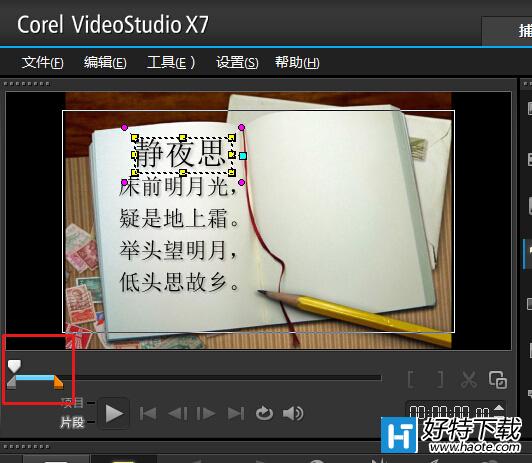
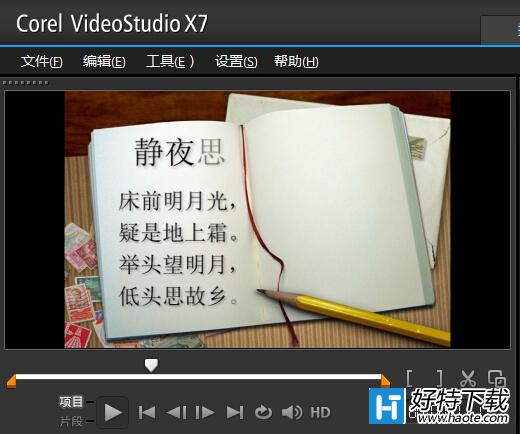
| 会声会影教程大全 | |||
| 会声会影历史版本下载大全 | 会声会影案例教程大全 | ||
| 会声会影X10教程大全 | 会声会影X9教程大全 | ||
| 会声会影x8教程大全 | 会声会影X7案例教程大全 | ||
| 会声会影2018教程大全 | 会声会影X5教程大全 | ||
手游风云榜
更多 资讯阅读
更多 -

- 使用Blender生成城市模型
- 教程 2024-12-05
-

- 全球气象数据ERA5的下载方法
- 教程 2024-12-05
-

- Xpath解析及其语法
- 教程 2024-12-04
-

- 机器学习:神经网络构建(下)
- 教程 2024-12-04
-

- 华为Mate品牌盛典:HarmonyOS NEXT加持下游戏性能得到充分释放
- 教程 2024-12-03
-

- 实现对象集合与DataTable的相互转换
- 教程 2024-12-02
-

- 硬盘的基本知识与选购指南
- 教程 2024-12-01
-

- 如何在中国移动改变低价套餐
- 教程 2024-11-30
-

- 鸿蒙NEXT元服务:论如何免费快速上架作品
- 教程 2024-11-29
-

- 丰巢快递小程序软件广告推荐关闭方法
- 教程 2024-11-27
-

- 如何在ArcMap软件中进行栅格图像重采样操作
- 教程 2024-11-26
-

- 算法与数据结构 1 - 模拟
- 教程 2024-11-26


























