在CorelDRAW 中使用图像调整实验室可以快速、轻松地校正大多数相片的颜色和色调。使您的图片达到理想的效果。本教程将详细讲解如何使用CorelDRAW X7软件中图像调整实验室校正图像的颜色及色调。
选中位图,执行“位图”→““图像调整实验室””命令,打开“图像调整实验室”对话框,调节各参数后,单击“确定”按钮,位图即可应用其调节效果。如图所示:

"图像调整实验室"由自动和手动控件组成,这些功能按照校正图像的逻辑顺序进行组织。从右上角开始一直持续下去,您可以仅选择校正特定于图像的问题所需的控件。开始校正颜色和色调之前,最好先对图像的所有区域进行裁剪或润饰。
在"图像调整实验室"中工作时,可以利用以下功能:
• 旋转工具 :可顺时针或逆时针将图像旋转90度。
:可顺时针或逆时针将图像旋转90度。
• 平移工具 :使用平移工具拖动图像,直到要查看的区域可见为止。
:使用平移工具拖动图像,直到要查看的区域可见为止。
• 缩放工具 :单击“放大”和“缩小”按钮,在预览窗口中单击,可以放大或缩小图像观察的尺寸。单击“按窗口大小显示”按钮,是图像符合预览窗口的大小。单击“100%”按钮,以实际大小显示图像。
:单击“放大”和“缩小”按钮,在预览窗口中单击,可以放大或缩小图像观察的尺寸。单击“按窗口大小显示”按钮,是图像符合预览窗口的大小。单击“100%”按钮,以实际大小显示图像。
• 预览模式 :单击“全屏预览”按钮,在单个预览框中查看校正后的图像,单击“全屏预览之前和之后”按钮,在一个窗口中查看校正后的图像,而在另一个窗口中查看原始图像。单击“拆分预览之前和之后”按钮,在一个以分割线将原始版本和校正后的版本分割开的窗口中查看图像,将指针移至分割虚线上,然后通过拖动将分割线移动到图像的另一个区域。“全屏预览之前和之后”预览模式和“拆分预览之前和之后”预览模式如图所示:
:单击“全屏预览”按钮,在单个预览框中查看校正后的图像,单击“全屏预览之前和之后”按钮,在一个窗口中查看校正后的图像,而在另一个窗口中查看原始图像。单击“拆分预览之前和之后”按钮,在一个以分割线将原始版本和校正后的版本分割开的窗口中查看图像,将指针移至分割虚线上,然后通过拖动将分割线移动到图像的另一个区域。“全屏预览之前和之后”预览模式和“拆分预览之前和之后”预览模式如图所示:
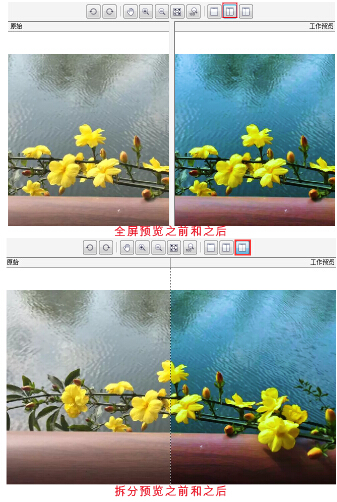
• 撤销、重做和重置 :图像校正是试用和处理错误的过程,因此能否撤销和重做校正非常重要。重置为原始值按钮可以清除所有校正,以便重新开始。
:图像校正是试用和处理错误的过程,因此能否撤销和重做校正非常重要。重置为原始值按钮可以清除所有校正,以便重新开始。
• 创建快照 :可以随时在“快照”中捕获校正后的图像版本。快照的缩略图出现在窗口中的图像下方。通过快照,可以方便地比较校正后的不同图像版本,进而选择最佳图像。
:可以随时在“快照”中捕获校正后的图像版本。快照的缩略图出现在窗口中的图像下方。通过快照,可以方便地比较校正后的不同图像版本,进而选择最佳图像。
<>使用自动控件。
• 自动调整 :通过检验最亮的区域和最暗的区域并调整每个颜色通道的色调范围,自动校正图像的对比色和颜色。在某些情况下,可能只需使用此控件就能改善图像。而在其他情况下,可以撤销更改并继续使用更多精确控件。
:通过检验最亮的区域和最暗的区域并调整每个颜色通道的色调范围,自动校正图像的对比色和颜色。在某些情况下,可能只需使用此控件就能改善图像。而在其他情况下,可以撤销更改并继续使用更多精确控件。
• 选择白点工具 :如果要精确的控制白点设置,请单击选择白点工具,然后单击图像中最亮的区域。
:如果要精确的控制白点设置,请单击选择白点工具,然后单击图像中最亮的区域。
• 选择黑点工具 :如果要精确的控制黑点设置,请单击选择黑点工具,然后单击图像中最暗的区域。
:如果要精确的控制黑点设置,请单击选择黑点工具,然后单击图像中最暗的区域。
<>使用颜色校正控件。
使用颜色校正控件:使用自动控件后,可以校正图像中的色偏。色偏通常是由拍摄相片时的照明条件导致的,而且会受到数码相机或扫描仪中的处理器的影响。
• 温度滑块:校正图像中的颜色。通过增强图像中颜色“冷色”或“暖色”来校正色偏,从而补偿拍摄相片时的照明条件。例如,要校正因在室内昏暗的白炽灯照明条件下拍摄相片导致黄色色偏,可以将滑块向蓝色的一端移动,以增大温度值(基于开尔文度数)。较低的值与低照明条件对应,如烛光或白炽灯灯泡发出的光;这些条件可能会导致橙色的色偏。较高的值与强照明条件对应,如阳光,这些条件会导致蓝色的色偏。
• 淡色滑块:通过调整图像中的绿色或品红色来校正色偏,可通过将滑块向右侧移动来添加绿色;可通过将滑块向左侧移动来添加品红色。使用温度滑块后,可以移动淡色滑块对图像进行微调。
• 饱和度滑块:使颜色更鲜明或更暗,用于调整颜色的鲜明程度。将饱和度滑块向右移动可增加图像中的颜色量,将该滑块向左移动可减少图像中的颜色量。例如,通过将该滑块向右侧移动,可以提高图像的鲜明程度;通过将该滑块向左侧移动,可以降低颜色的鲜明程度。通过将该滑块不断向左侧移动,可以创建黑白相片效果,从而移除图像中的所有颜色。
矫正色偏之后的效果,如图所示:

调整整个图像的亮度与对比度:使整个图像变亮、变暗或提高对比度。
• 亮度滑块:使整个图像变亮或变暗。此控件可以校正因拍摄相片时光线太强(曝光过度)或光线太弱(曝光不足)导致的曝光问题。如果要调整图像中特定区域的明暗度,请使用高光、阴影和中间色调滑块。通过亮度滑块进行的是非线性调整,因此不影响当前的白点和黑点值。
• 对比度滑块:通过调整色调提高锐度,用于增加或减少图像中暗色区域和明亮区域的色调差异。向右移动滑块可以是明亮区域更亮,暗色区域更暗。例如:如果图像呈现暗灰色调,则可以通过提高对比度是细节鲜明化。
调整图像的亮度与对比度,可以显示更多的细节,如图所示:

<>调整高光、阴影和中间色调。
调整高光、阴影和中间色调:可以使图像的特定区域变亮或变暗。在许多情况下,拍摄相片时光的位置或强度会导致某些区域太暗,其他区域太亮。移动高光滑块以使图像中最亮的区域变量或变暗,然后,移动阴影滑块以使图像中最暗的区域变量或变暗。最后,移动中间色调滑块以对图像的中间范围色调进行微调。
• 高光滑块:允许您调整图像中最亮区域的亮度。例如,如果使用闪光灯拍摄相片,且闪光灯会使前景主题褪色,则可以向左侧移动高光滑块,以使图像的褪色区域变暗。可以将高光滑块与阴影和中间色调滑块结合使用来平衡照明效果。
• 阴影滑块:允许您调整图像中最暗区域的亮度。例如,拍摄照片时相片主题后面的亮光(逆光)可能会导致该主题显示在阴影中。可通过向右侧移动阴影滑块来使暗色区域更暗或显示更多细节,从而校正相片。可以将阴影滑块与高光和中间色调滑块结合使用来平衡照明效果。
• 中间色调滑块:允许您调整图像内中间范围色调的亮度。调整高光和阴影后,可以使用中间色调滑块对图像进行微调。
高光和阴影滑块可以使图像的特定区域变亮或变暗,如图所示。

• 柱状图:可以使用柱状图来查看图像的色调范围,从而评估和调整颜色及色调。例如,柱状图有助于您检测由于曝光不足(在拍照时光线不足)而太暗的相片中隐藏的细节。
柱状图绘制了图像中的像素亮度值,值的范围是0(暗)到255(亮),柱状图的左部表示阴影,中部表示中间色调,右部表示高光。尖突的高度表示每个亮度级别上有多少个像素。例如,柱状图的左侧的像素数量较大表示图像较暗区域中存在图像细节,如图所示:
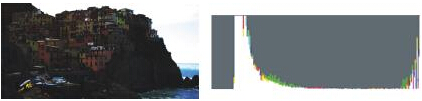
<>使用其他调整过滤器。
尽管使用“图像调整实验室”可以校正大多数图像的颜色和色调,但有时需要专门的调整过滤器。使用应用程序中功能强大的调整过滤器,可以对图像进行精确调整。例如,可以使用调合曲线来调整图像。
-
coreldraw中文版 v1.3 1.14 MB
下载
视频推荐
更多 手游风云榜
更多 资讯阅读
更多 -

- 使用Blender生成城市模型
- 教程 2024-12-05
-

- 全球气象数据ERA5的下载方法
- 教程 2024-12-05
-

- Xpath解析及其语法
- 教程 2024-12-04
-

- 机器学习:神经网络构建(下)
- 教程 2024-12-04
-

- 华为Mate品牌盛典:HarmonyOS NEXT加持下游戏性能得到充分释放
- 教程 2024-12-03
-

- 实现对象集合与DataTable的相互转换
- 教程 2024-12-02
-

- 硬盘的基本知识与选购指南
- 教程 2024-12-01
-

- 如何在中国移动改变低价套餐
- 教程 2024-11-30
-

- 鸿蒙NEXT元服务:论如何免费快速上架作品
- 教程 2024-11-29
-

- 丰巢快递小程序软件广告推荐关闭方法
- 教程 2024-11-27
-

- 如何在ArcMap软件中进行栅格图像重采样操作
- 教程 2024-11-26
-

- 算法与数据结构 1 - 模拟
- 教程 2024-11-26





























