承接上两章的教程,这期小编教大利用会声会影x7制作更多效果的静态美图。
操作步骤:
1、打开会声会影x7编辑器,将素材导入到媒体库中
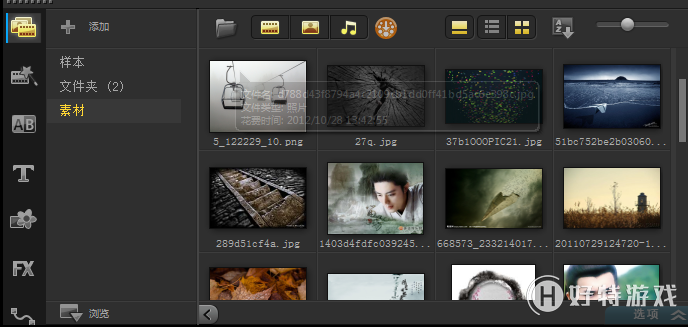
2、在覆叠轨1中插入素材1,并将其调整到项目大小
3、点击会声会影滤镜按钮,在全部滤镜里面找到并添加给素材1
4、选中素材并双击,在属性栏里选择“自定义滤镜”,在弹出的对话框中,设置第一帧的缩放率为100%,居中;末尾帧的缩放率为119%,居中,设置完,点击确定
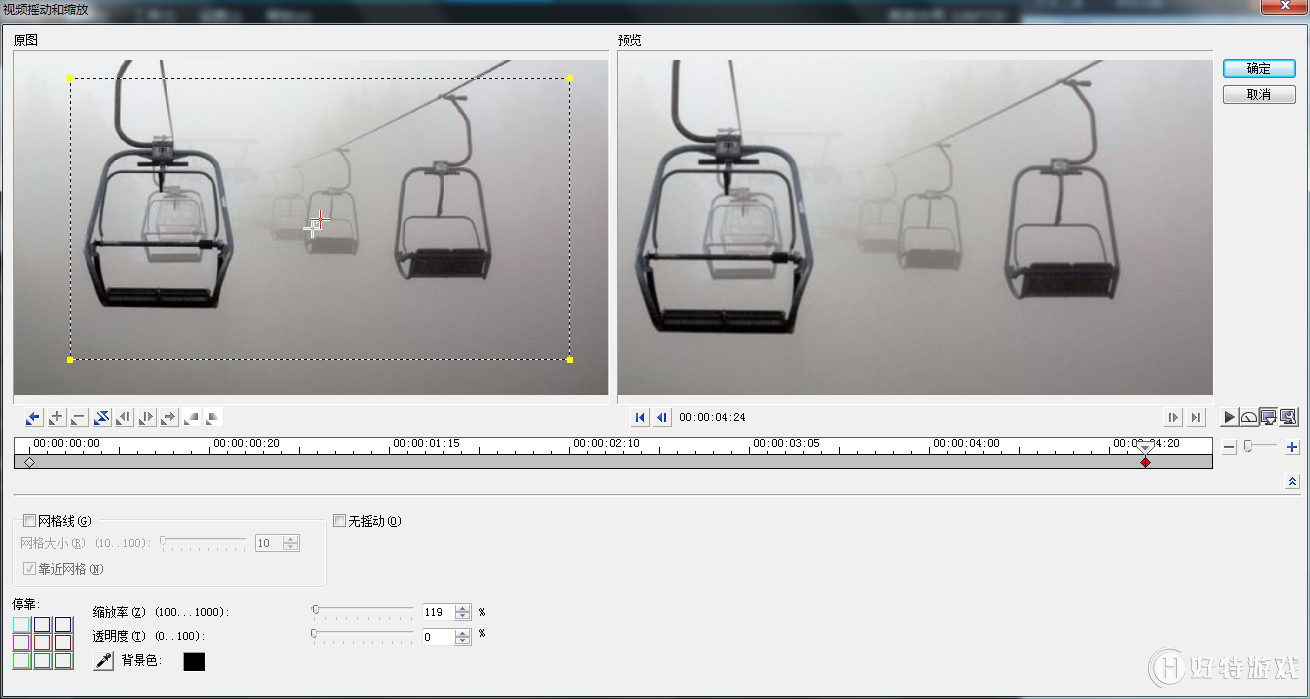
5、点击“标题”按钮,在预览窗口输入文字,设置字体为方正胖头鱼简体;大小为72、31;动画为暂停中等的交叉淡化
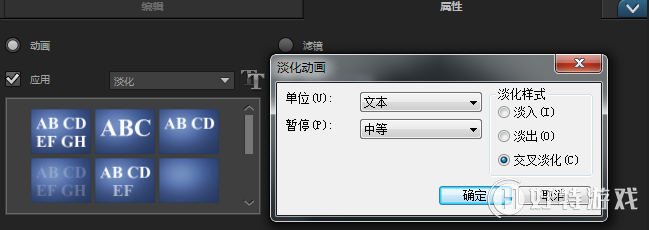
6、然后在覆叠轨1中插入素材2,同样调整到项目大小,并为其添加“视频摇动与缩放”滤镜,选中素材并双击,在属性栏里选择“自定义滤镜”,在弹出的对话框中,设置第一帧的缩放率为100%,居中;末尾帧的缩放率为120%,居中,设置完,点击确定
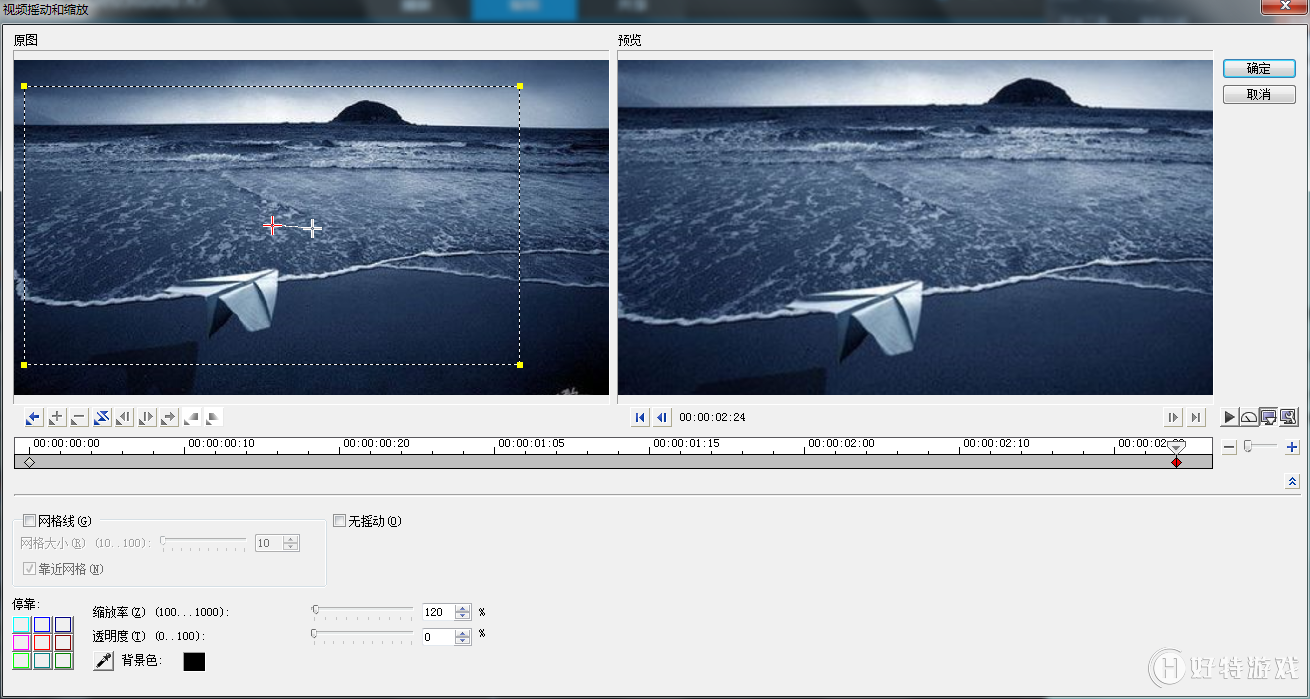
7、复制,粘贴其后,并为其添加“色彩偏移”滤镜,点击“属性”栏中的“自定义滤镜”,设置第一帧:红色X=-15;Y=-15,其他都为0;末尾帧:红色X=-15;Y=-15,其他都为0;点击确定
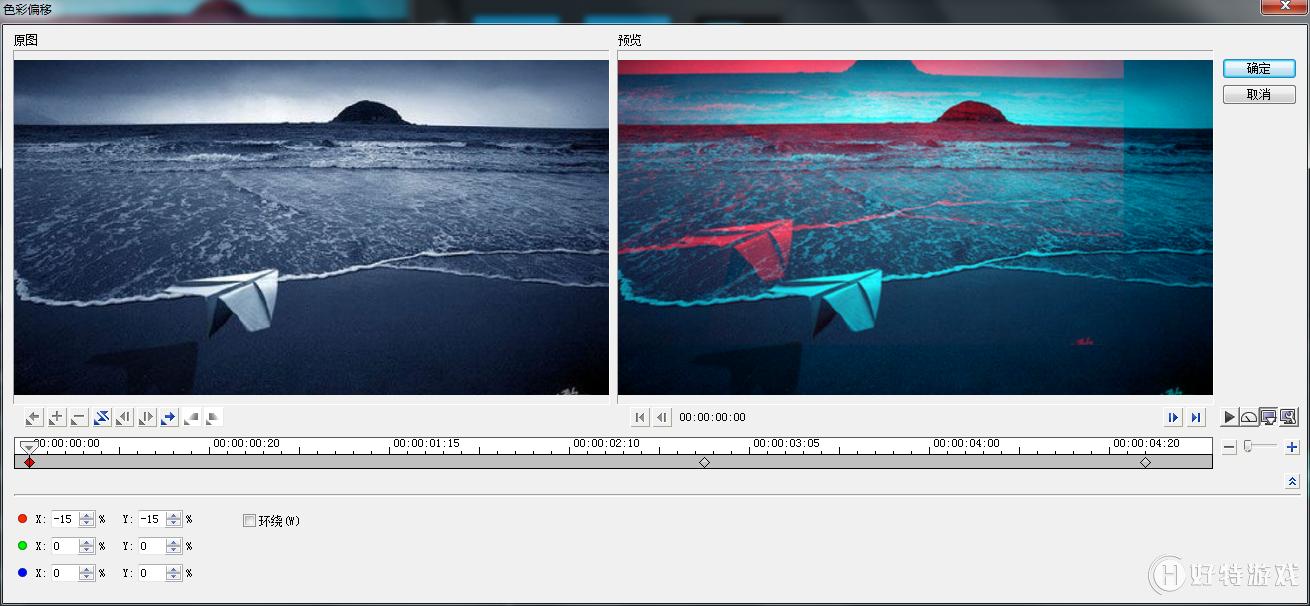
8、打开它的“视频摇动与缩放”滤镜,点击翻转关键帧,互换首尾关键帧,点击确定
9、利用会声会影添加字幕的效果,为其添加文字装饰,点击“标题”按钮,输入文字,设置字体为:segoe?UI,大小为158,旋转角度为24,边框宽度为1,文字透明度为68,动画为长暂停的交叉淡化,点击确定
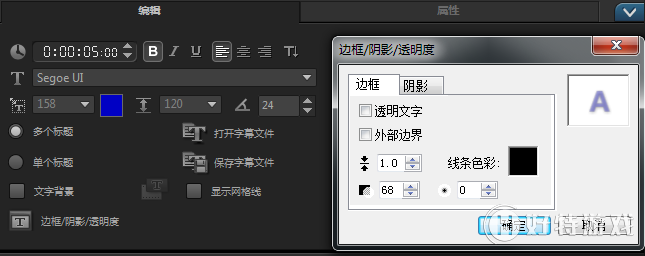
10、将鼠标放在覆叠轨2中,点击标题按钮,接着输入文字,并设置字体:times?new?roman,大小:68,动画:长暂停的由下往上的弹出效果,设置完点击确定
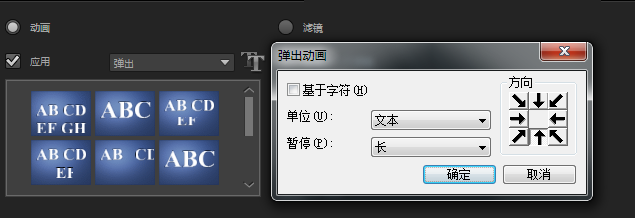

11、接着插入第四张素材,同样设置“视频摇动与缩放”滤镜
12、复制素材,粘贴其后,此外为其添加“光线”滤镜,点击“自定义”滤镜,设置第一帧的参数为高度:87、倾斜:220、发散:5,位置左下角,光线色彩:白色,外部色彩:蓝色;最后一帧的参数为高度:90、倾斜:220、发散:8,位置右侧中,光线色彩:白色,外部色彩:蓝色;设置完点击确定
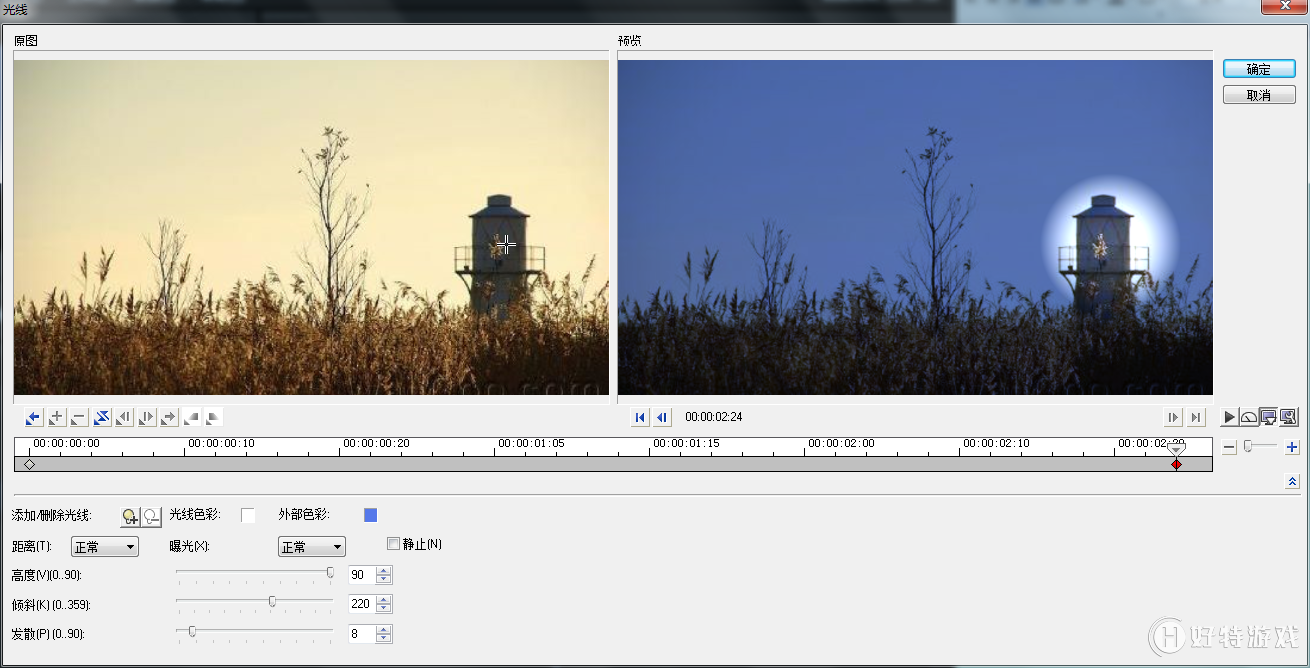

13、接着插入第五张素材,同样设置“视频摇动与缩放”滤镜
14、复制素材,粘贴其后,此外为其添加“双色调”滤镜,点击会声会影“自定义”滤镜,设置参数为:保留原始色彩:36%,红色/橙色滤镜:24%,色彩位置如下图
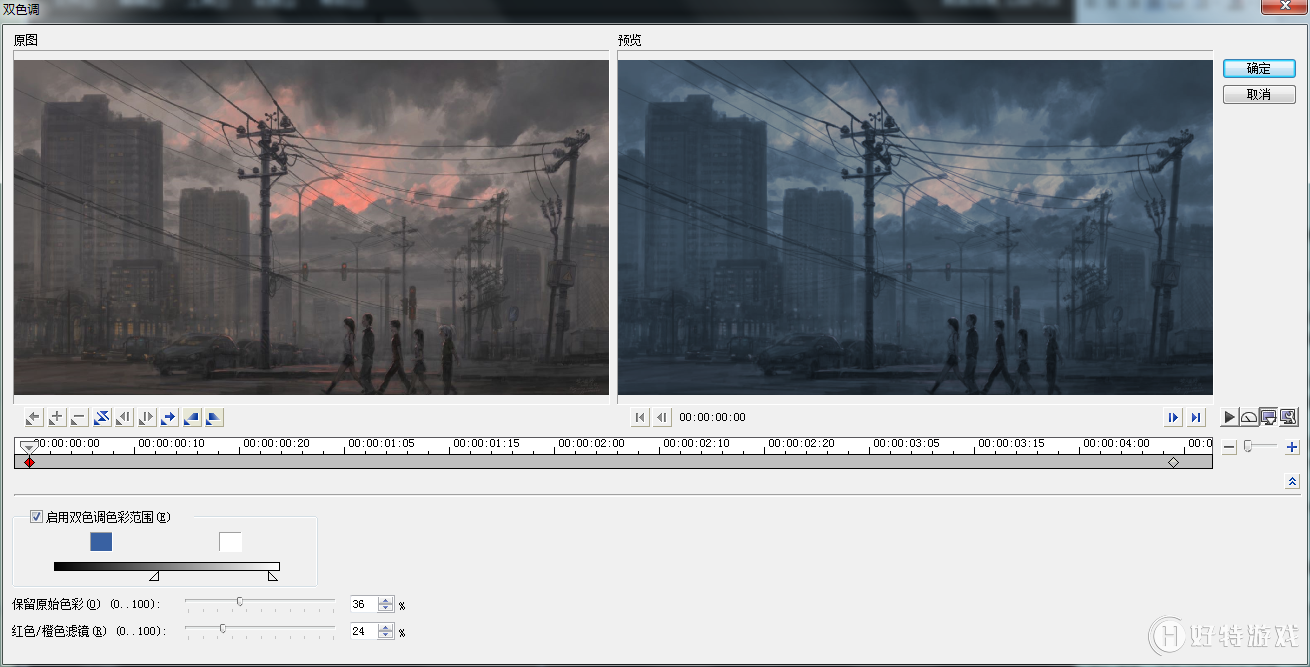
15、复制设置好的素材,粘贴其后,右击鼠标,选择“自定义动作”,第一帧不变动任何数值,在1秒的位置插入一个关键帧,数值同样不变,最后末尾帧的位置,将大小调整为:X=Y=110,点击确定
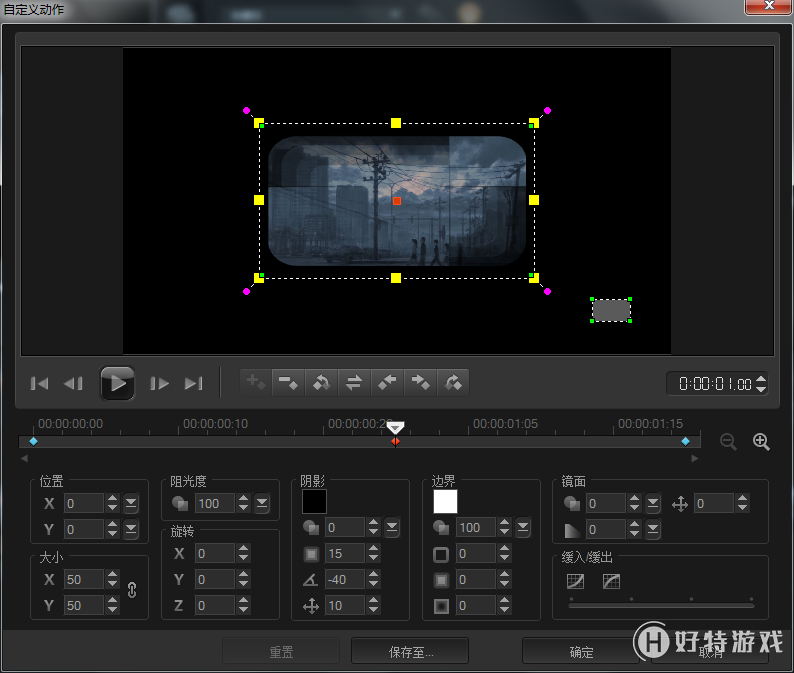
16、在这两个素材中间添加“未折叠”转场,效果如下

17、后面复制三个素材五,分别插入覆叠轨1、2、3,覆叠轨1上的素材只需将其调整到项目大小,覆叠轨2中的素材将其调整到项目大小之后,为其添加一个紫色的双色调,然后在加上一个遮罩,覆叠轨3上的素材做步骤14?的处理,
18、点击“录制/捕获”选项,选择“快照”,将其拖动到覆叠轨1中,调整到项目大小,为其添加“亮度与对比度”,将参数调整为:亮度:40、对比度:40、Gamma:1;首尾帧的参数一致,点击确定,
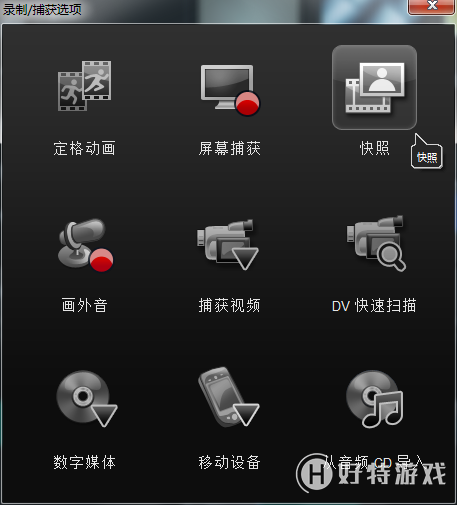
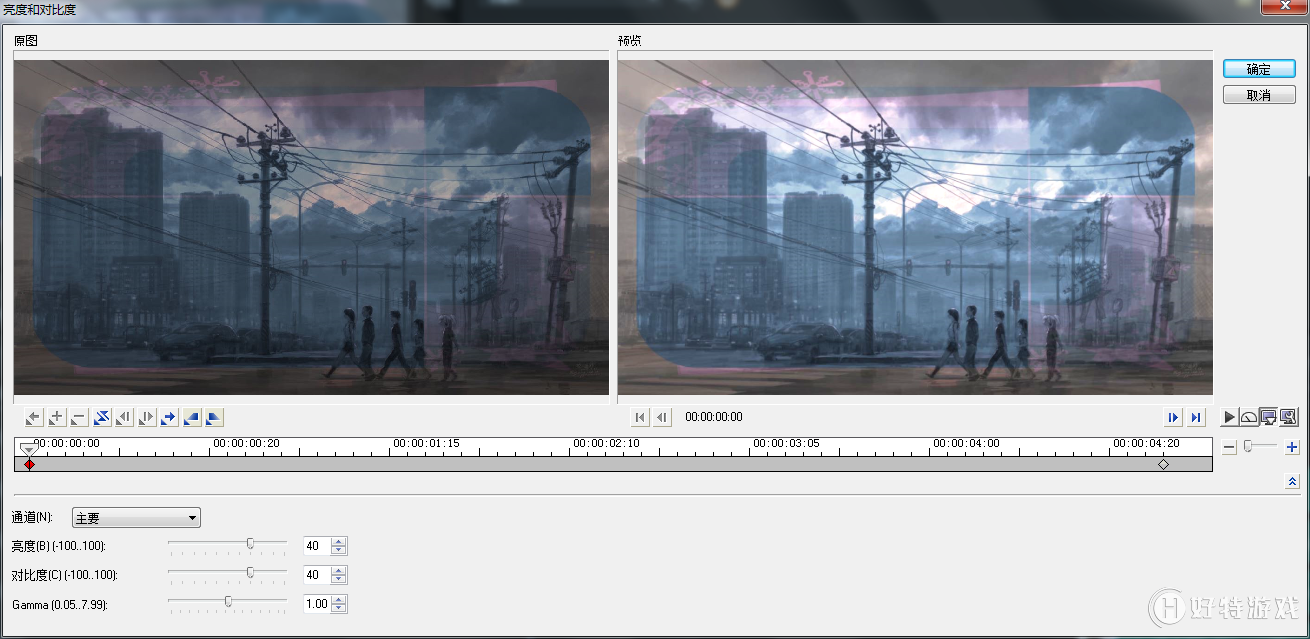
19、效果如下

到这里所有的效果就将完了,大家看完是不是觉得用会声会影x7制作静态的美图原来效果这么好,其实只要能够灵活的运用会声会影x7自带的特效,做美图一点都不难。
前两期链接:
-
会声会影2019专业版 V22.3.0.439 专业版 1.33 GB
下载
视频推荐
更多 | 会声会影教程大全 | |||
| 会声会影历史版本下载大全 | 会声会影案例教程大全 | ||
| 会声会影X10教程大全 | 会声会影X9教程大全 | ||
| 会声会影x8教程大全 | 会声会影X7案例教程大全 | ||
| 会声会影2018教程大全 | 会声会影X5教程大全 | ||
手游风云榜
更多 资讯阅读
更多 -

- 使用Blender生成城市模型
- 教程 2024-12-05
-

- 全球气象数据ERA5的下载方法
- 教程 2024-12-05
-

- Xpath解析及其语法
- 教程 2024-12-04
-

- 机器学习:神经网络构建(下)
- 教程 2024-12-04
-

- 华为Mate品牌盛典:HarmonyOS NEXT加持下游戏性能得到充分释放
- 教程 2024-12-03
-

- 实现对象集合与DataTable的相互转换
- 教程 2024-12-02
-

- 硬盘的基本知识与选购指南
- 教程 2024-12-01
-

- 如何在中国移动改变低价套餐
- 教程 2024-11-30
-

- 鸿蒙NEXT元服务:论如何免费快速上架作品
- 教程 2024-11-29
-

- 丰巢快递小程序软件广告推荐关闭方法
- 教程 2024-11-27
-

- 如何在ArcMap软件中进行栅格图像重采样操作
- 教程 2024-11-26
-

- 算法与数据结构 1 - 模拟
- 教程 2024-11-26





























