再过两天就是情人节了,特意为大家带来情人节告白必备视频,如果你学会了此篇教程视频,一定会为你的告白起到事半功倍的效果。本次告白视频总体来说还是很简单的,就是用到了很多的元素,这个需要大家去网上寻找下载,比如动态的红心以及开着飞机的卡通人物,还有网格背景,其实大家看了那么多期会发现,PS在视频应用领域的作用还是蛮大的,所以大家如果想做好视频,不妨多学点PS的知识,为自己的视频添加更多的元素才更精彩哦。

图1:情人节告白图片
情人节视频制作方法
一、素材准备
1、图片素材:
图片我们选择她的生活照,最好是有你们两个之间的合作,教程中,我就用美女的图片替代了。
2、可爱的元素素材:
1)选择一些动态的爱心背景视频,有红心的那种。
2)找一些PSD格式的透明背景卡通图案,可爱一点的,像案例中的小男孩开着飞机以及丝带,还有写字板等等。
3)再找一个网格背景,一个就够,无论什么颜色都可以,我们可以在会声会影软件里随意修改它的颜色。
3、音乐素材:这个选择周杰伦的《告白气球》,歌词可以不要,因为我们需要写一些自己想说的话。
二、视频制作
1、自定义动作转场制作
1)将大红心的片头和小爱心背景视频的导入至覆叠轨,选择遮罩和色度键,选择应用覆叠选项,请记住是全部。
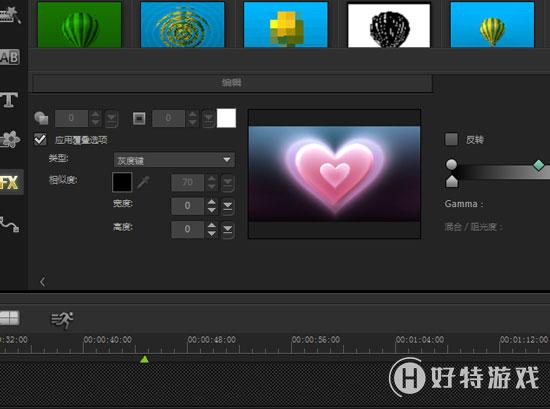
图2:应用覆叠选项灰度键
2)首先,将拍摄好的照片导入至覆叠轨上,调整至屏幕大小。背景网格可以预先设置好颜色,这个根据自己喜好,但是推荐颜色偏淡一点,色彩不要过于艳丽。
3)为第一张图片设置自定义动作,调整好她的大小,阻光度由0到100,大小是X:50,Y:50,位置X:33,Y:8。
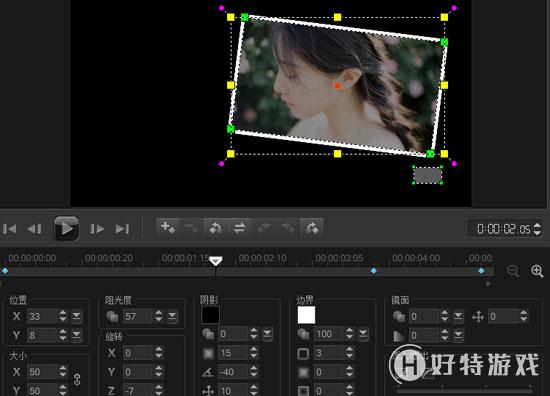
图3:自定义动作设置
4)第二个画面,我们让两张照片同时出现,同样是设置自定义动作,和第一张图是一样的,这个不做多说。如果还有不会使用自定义动作的,可以参考:会声会影自定义设置使用大全。
5)为第二个画面设置一个随着字幕出现的滑块。方法是选则两个滑块,在覆叠轨上下排列,错开一点距离,并且设置自定义动作,大小由X:0,Y:11到X:45,Y11,位置由X:-45,Y-55到X:0,Y:-55,后面出现的转场滑块和这个是一个道理。

图4:阻光度和滑块应用
6)卡通小人开着飞机,我们设置他的基本动作即可,如下图所示:
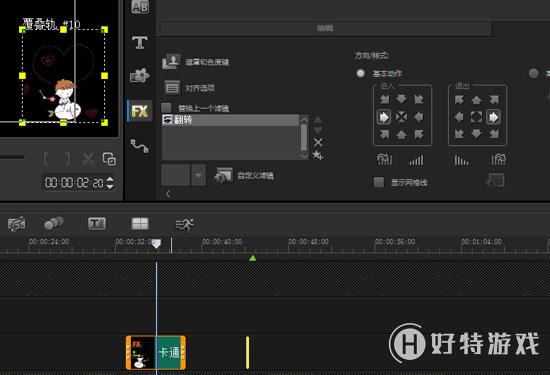
图5:设置卡通小人的基本动作
2、字幕制作1)字体的样式我们选择“方正喵呜体”,这个字体系统里是没有的,需要自己去下载。
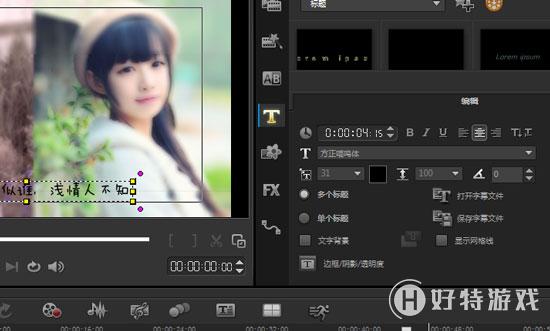
图6:方正喵呜体
2)竖着排列的字只需要在编辑里面选择“将方向更改为垂直”方可。
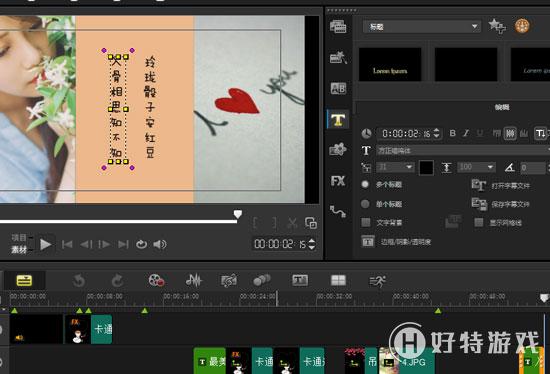
图7:垂直方向字幕
3、歌曲制作直接下载周杰伦的《告白气球》导入到音乐轨,歌词如果有需要的话,大家添加一下,这个案例是没有添加歌词的。

图8:歌曲告白气球
最后把视频渲染出来就可以了。更多会声会影视频教程可以关注会声会影微信公众号,扫描下方二维码即可。
-
会声会影2019专业版 V22.3.0.439 专业版 1.33 GB
下载
视频推荐
更多 手游风云榜
更多 资讯阅读
更多 -

- 使用Blender生成城市模型
- 教程 2024-12-05
-

- 全球气象数据ERA5的下载方法
- 教程 2024-12-05
-

- Xpath解析及其语法
- 教程 2024-12-04
-

- 机器学习:神经网络构建(下)
- 教程 2024-12-04
-

- 华为Mate品牌盛典:HarmonyOS NEXT加持下游戏性能得到充分释放
- 教程 2024-12-03
-

- 实现对象集合与DataTable的相互转换
- 教程 2024-12-02
-

- 硬盘的基本知识与选购指南
- 教程 2024-12-01
-

- 如何在中国移动改变低价套餐
- 教程 2024-11-30
-

- 鸿蒙NEXT元服务:论如何免费快速上架作品
- 教程 2024-11-29
-

- 丰巢快递小程序软件广告推荐关闭方法
- 教程 2024-11-27
-

- 如何在ArcMap软件中进行栅格图像重采样操作
- 教程 2024-11-26
-

- 算法与数据结构 1 - 模拟
- 教程 2024-11-26





























