我们经常会拍摄各种相片以作留念,也会从网上下载各种漂亮的图片收藏起来,将这些照片制作成电子相册,可让相片展示更独特,也更动感。
照片进信封效果制作方法
操作步骤:
1.首先在视频轨上插入一张素材,作为背景。
2.在覆叠轨1上插入图1所示的素材,右击设置自定义动作。第一帧将位置X轴数值调整为-70,Y轴数值调整为-63,大小X轴数值调整为53,Y轴数值调整为44,如图2所示;复制一帧参数到最后一帧,然后点击确定。

图片1

图片2
3.覆叠轨上插入图1素材,右击设置自定义动作。第一帧,将位置X轴数值调整为71,Y轴数值调整为-57,如图3所示;复制第一帧参数到最后一帧。
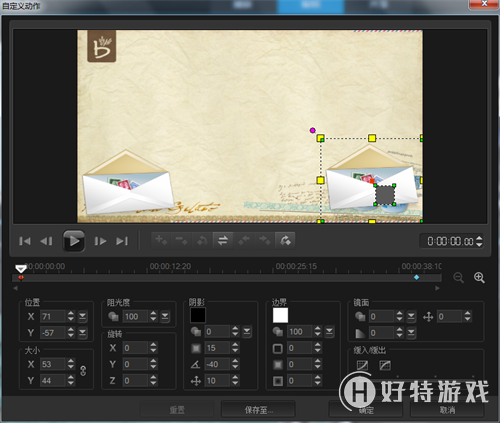
图片3
4.在覆叠轨3上插入一张素材,右击设置自定义动作。第一帧,将位置X轴数值调整为-66,Y轴数值调整为-60,大小X,Y轴数值均调整为18,旋转Z轴数值调整为19,边界将边界尺寸数值改为3,如图4所示;复制第一帧参数到最后一帧,然后点击确定。

图片4
5.复制该素材摆放到末尾,右击设置自定义动作。第一帧参数不变;在01:05设置第二帧,将位置X轴数值调整为-52,Y轴数值调整为-8,大小X,Y轴均改为33,旋转Z轴数值调整为33,如图5所示;在02:06设置第三帧,将位置X轴数值调整为0,Y轴数值调整为25,大小X,Y轴数值均调整为46,旋转Z轴数值调整为0,如图6所示;在03:01设置第四帧,参数参考第三帧;最后一帧将位置X轴数值调整为72,Y轴数值调整为-48,大小X,Y轴数值调整为18,旋转Z轴数值调整为-71,如图7所示,最后点击确定。
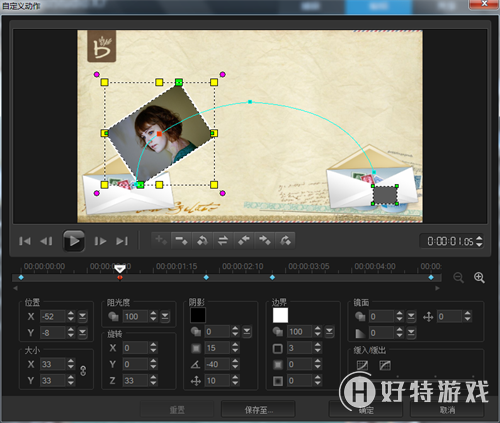
图片5
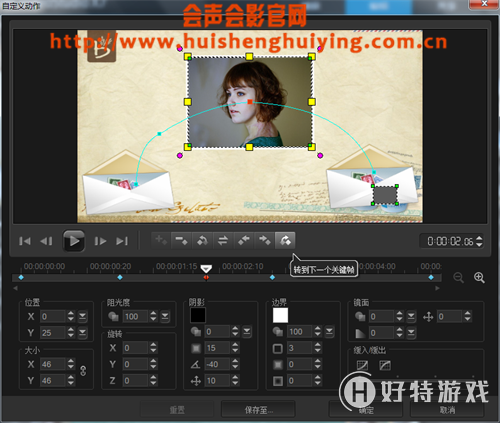
图片6

图片7
6.继续在覆叠轨3上插入该素材,右击设置自定义动作。第一帧,将位置X轴数值调整为72,Y轴数值调整为-48,大小X,Y轴数值调整为18,旋转Z轴数值调整为-71,如图8所示;复制第一帧参数到最后一帧,最后点击确定。

图片8
7.在覆叠轨4上插入一张素材,将素材时间设置比覆叠轨2上素材时间短一些,右击设置自定义动作。第一帧,将位置X轴数值调整为-69,Y轴数值调整为-57,大小X,Y轴数值调整为18,选择Z轴调整为30,边界的边界尺寸调整为3,如图9所示;复制第一帧参数到最后一帧,然后点击确定。

图片9
8.复制该素材摆放到末尾,右击设置自定义动作。第一帧参数不变;在02:06设置第二帧,将位置X轴数值调整为0,Y轴数值调整为25,大小X,Y轴数值调整为46,旋转Z轴数值调整为0,如图10所示;在03:01设置第三帧,参数参考第二帧;最后一帧,将位置X轴数值调整为72,Y轴数值调整为-48,大小X,Y轴数值调整为18,旋转Z轴数值调整为-54,如图11所示,最后点击确定。
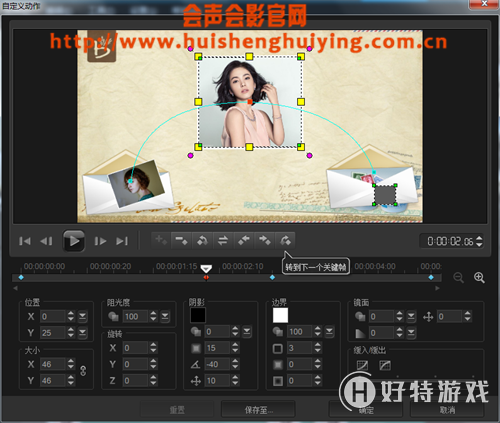
图片10
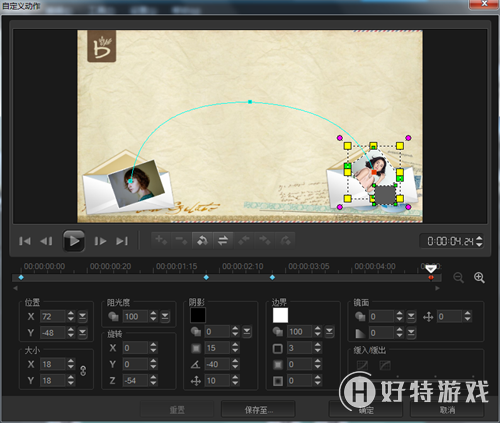
图片11
9.继续在覆叠轨4上插入该素材,右击设置自定义动作。第一帧,将位置X轴数值调整为72,Y轴数值调整为-48,大小X,Y轴数值调整为18,旋转Z轴数值调整为-54,边界的边界尺寸数值调整为3,如图12所示;复制第一帧参数到最后一帧,然后点击确定。
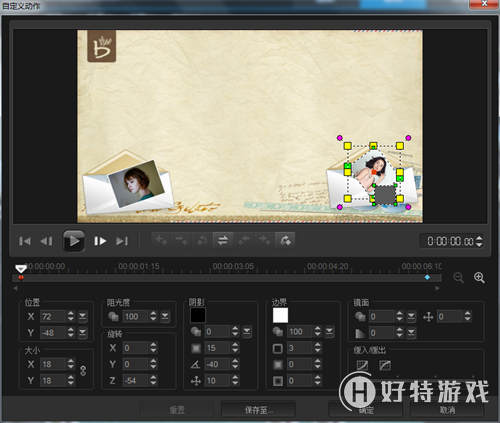
图片12
10.以下素材设置参照以上的操作。
11.在覆叠轨10上插入图13所示的素材,右击设置自定义动作。第一帧,将位置X轴数值调整为-70,Y轴数值调整为-63,如图14所示;复制第一帧参数到最后一帧,然后点击确定。
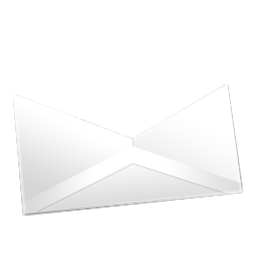
图片13

图片14
12.覆叠轨11上插入图13所示的素材,右击设置自定义动作。第一帧,将位置X轴数值调整为71,Y轴数值调整为-57,如图15所示;复制第一帧到最后一帧,然后点击确定。

图片15
13.最后给视频加上会声会影字幕和音乐背景。
-
会声会影2019专业版 V22.3.0.439 专业版 1.33 GB
下载
视频推荐
更多 手游风云榜
更多 资讯阅读
更多 -

- 使用Blender生成城市模型
- 教程 2024-12-05
-

- 全球气象数据ERA5的下载方法
- 教程 2024-12-05
-

- Xpath解析及其语法
- 教程 2024-12-04
-

- 机器学习:神经网络构建(下)
- 教程 2024-12-04
-

- 华为Mate品牌盛典:HarmonyOS NEXT加持下游戏性能得到充分释放
- 教程 2024-12-03
-

- 实现对象集合与DataTable的相互转换
- 教程 2024-12-02
-

- 硬盘的基本知识与选购指南
- 教程 2024-12-01
-

- 如何在中国移动改变低价套餐
- 教程 2024-11-30
-

- 鸿蒙NEXT元服务:论如何免费快速上架作品
- 教程 2024-11-29
-

- 丰巢快递小程序软件广告推荐关闭方法
- 教程 2024-11-27
-

- 如何在ArcMap软件中进行栅格图像重采样操作
- 教程 2024-11-26
-

- 算法与数据结构 1 - 模拟
- 教程 2024-11-26





























