处于信息大爆炸的时代,人们每天都会接收到大量的信息,所以对于千篇一律的东西,往往会兴致索然。对于视频也是,看惯了大片之后来一段简笔画视频,往往会让人耳目一新。
今天就教大家利用会声会影x7制作一小段简笔画的视频。视频中主要是利用修剪滤镜跟自定义动作配合完成的。
制作简笔画视频教程方法
操作步骤:
1、打开会声会影x7编辑面板,导入需要编辑的素材,而后点击“轨道管理器”将覆叠轨的数量调整到11。
2、将背景素材添加到视频轨上并拉长素材,右击鼠标,选择“自定义动作”,开始帧不动,铺满屏幕即可,末尾帧,将X轴的位置调为-200,Y轴不变。
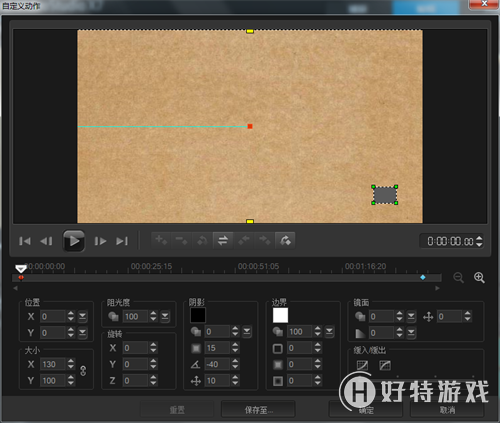
3、因为一张图走完之后就是大量的黑,所以在覆叠轨1中也同样加入背景素材,拉长,右击鼠标,选择“自定义动作”,开始帧不动,铺满屏幕即可,末尾帧:将X轴的位置调为200,Y轴不变。


4、准备工作做好以后,开始制作下图中的动画。首先,将小路的素材(PNG格式)导入覆叠轨3中,并为其添加会声会影滤镜中的“修剪”滤镜,点击“自定义滤镜”,在弹出的设置框中,设置起始帧的高度、宽度都为0%,末尾帧的高度、宽度都为100%。设置好以后,点击确定。
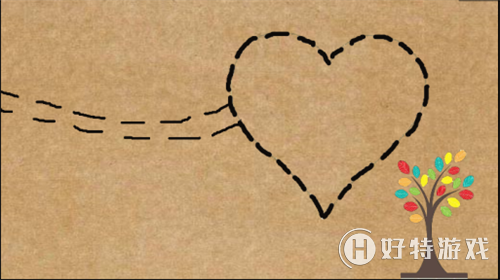
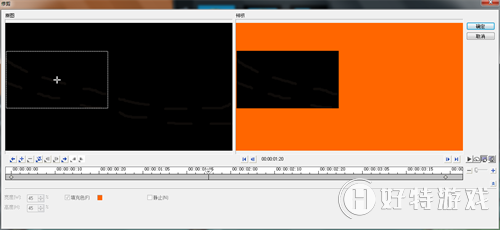
5、右击鼠标,选择“自定义动作”,将小路做一个移动,使其有运动感。
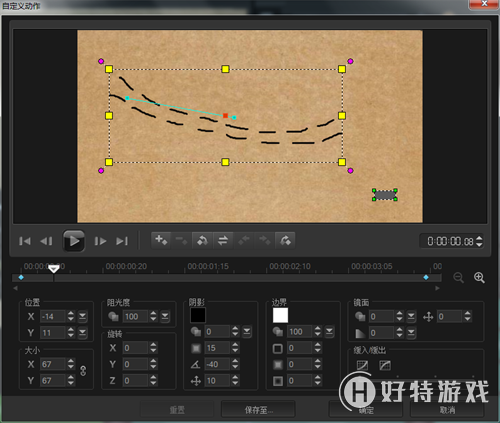
6、然后复制小路,去掉“修剪”滤镜,点击鼠标右键,选择会声会影“自定义动作”,复制最后一帧,粘贴到第一帧,删除其他帧。点击确定。
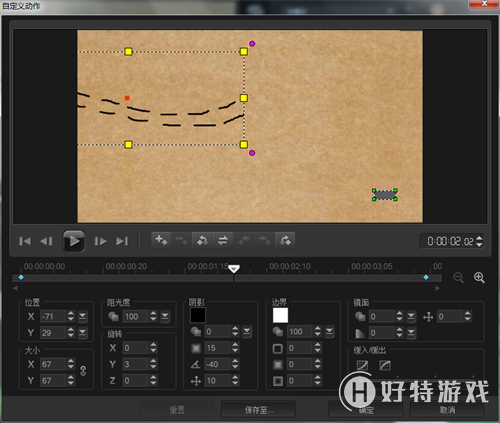
7、右下角树的素材(PNG格式)同样使用“修剪”滤镜,点击会声会影“自定义滤镜”,在弹出的设置框中,设置起始帧的高度、宽度都为0%,中心点在最下方,末尾帧的高度、宽度都为100%,中心点在中间。设置好以后,点击确定。
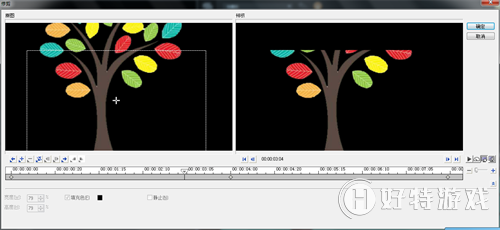
8、爱心素材同样也是使用“修剪”滤镜。设置也同样有0%——100%。
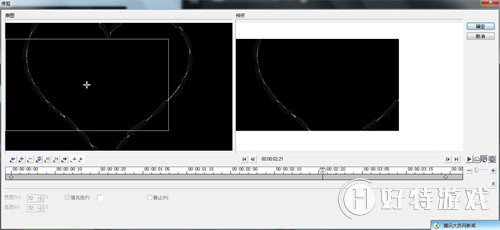
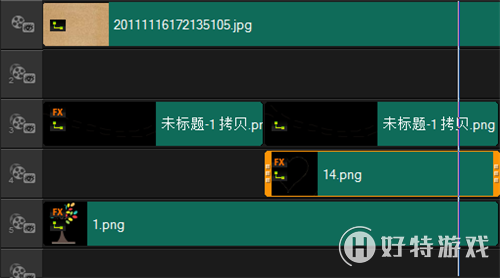
9、接下来就是在爱心里做画,添加数字,这些可以根据自己的需求来设计。小编就给大家讲一个添加照片的方式。首先插入一张照片素材,然后双击素材,在“属性”栏中,选择“遮罩和色度键”,勾选“应用覆叠选项”,在类型中选择“遮罩帧”,点击?右侧的“ ”号,添加一个心形遮罩,然后利用“自定义动作”调整好大小即可。
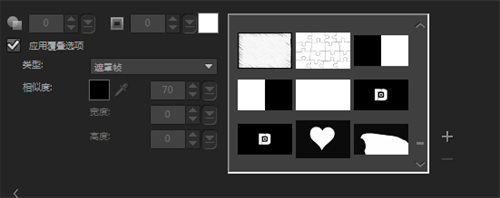
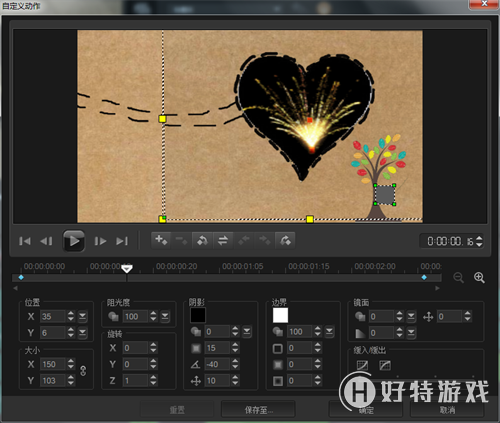
10、下面利用开始的小路接着做“自定义动作”跟“修剪”滤镜,将上一张的利用“自定义动作”移走,两者做下衔接就OK了。
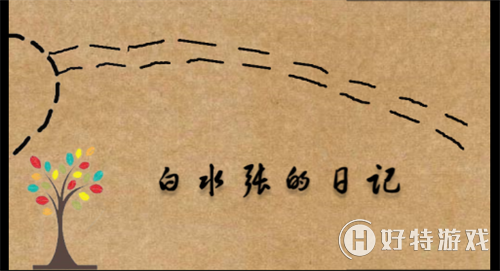
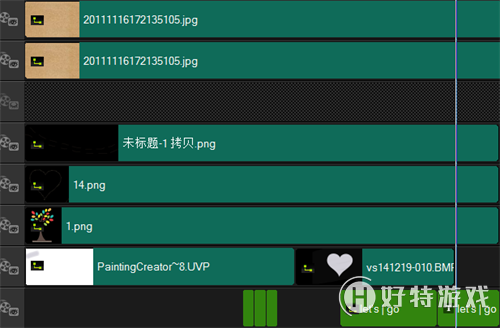
11、下面开始制作图片。在刚刚设置好的场景中添加画框跟照片素材,利用会声会影“自定义动作”使其运动起来。
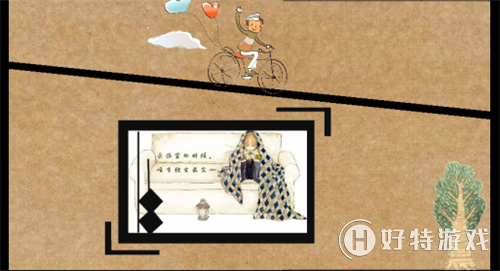
12、为了增加画面的层次感,可以添加一些树、人、线等等的元素,同样利用“自定义动作”跟“修剪”滤镜使其运动起来。
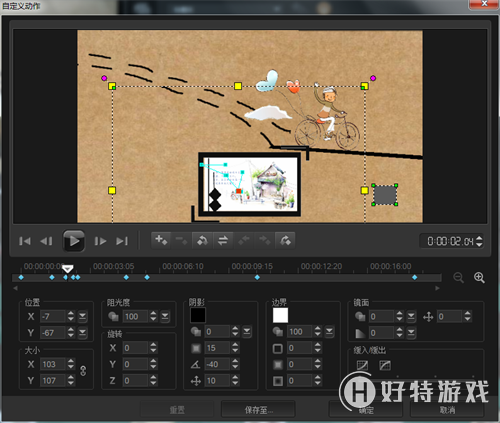
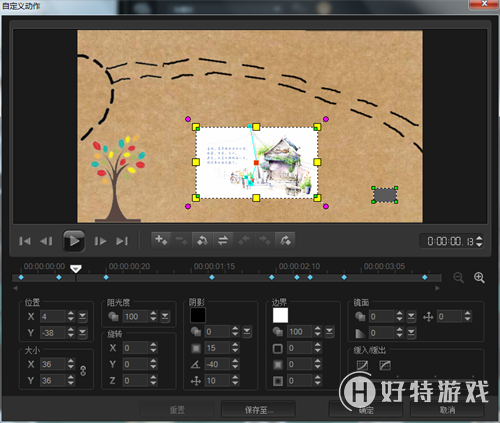
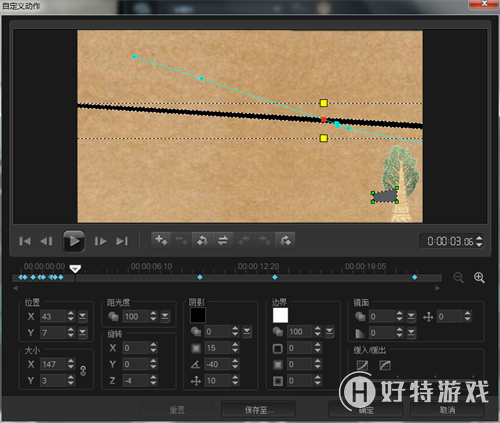
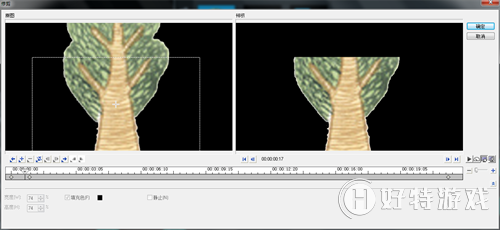
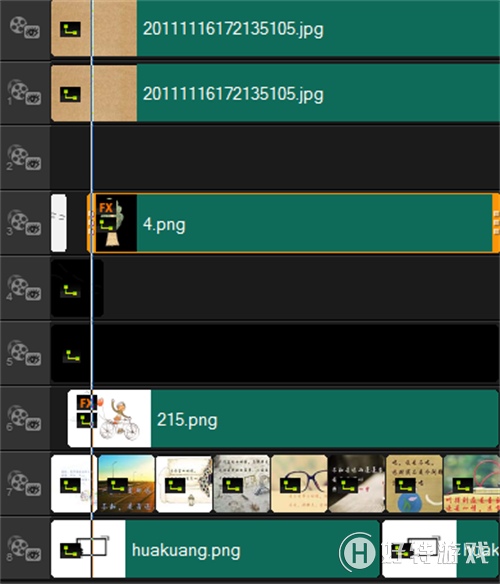
13、下面楼梯的制作,也是运用了“自定义动作”,将几根线段运动起来,组合成一个楼梯状。然后利用会声会影添加字幕,并设置“动画”效果中的弹出,并设置弹出动画,单位为行,暂停为短,方向为由下往上。点击“确定”。

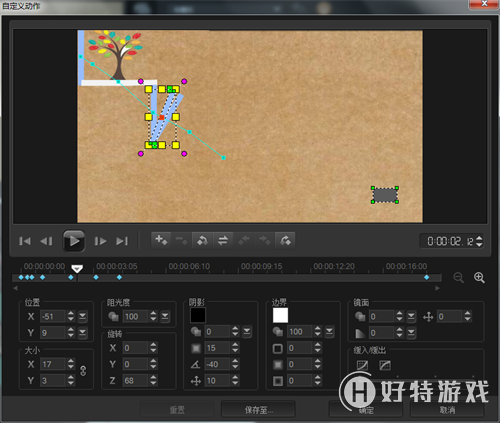
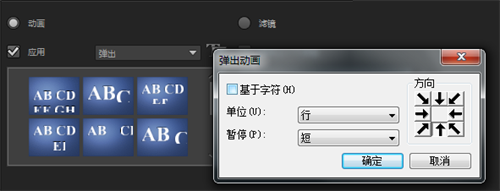
14、最后,添加一个结尾就可以了,结尾处,小编也是利用的“自定义动作”做的。
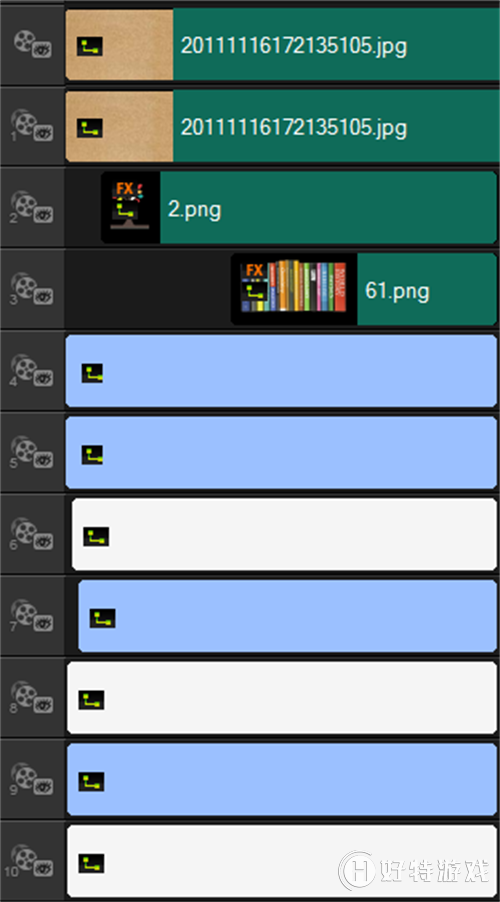
15、到这里就全部结束了,最后添加会声会影背景音乐,视频就制作完成了
大家看完是不是觉得很简单,只需要“自定义动作”跟“修剪”滤镜,互相配合就可以制作出这样的小动画,是不是觉得会声会影这款视频编辑软件很强大。小编之所以没有把“自定义动作”中的每一个数值告诉大家,是想让大家试着自己调一下,小编不想要限制大家的思维,所以只提供一个思路。如果大家有什么不懂得,可以给小编留言。小编会竭尽所能的帮你解答。
-
会声会影2019专业版 V22.3.0.439 专业版 1.33 GB
下载
| 会声会影教程大全 | |||
| 会声会影历史版本下载大全 | 会声会影案例教程大全 | ||
| 会声会影X10教程大全 | 会声会影X9教程大全 | ||
| 会声会影x8教程大全 | 会声会影X7案例教程大全 | ||
| 会声会影2018教程大全 | 会声会影X5教程大全 | ||
手游风云榜
更多 资讯阅读
更多 -

- 使用Blender生成城市模型
- 教程 2024-12-05
-

- 全球气象数据ERA5的下载方法
- 教程 2024-12-05
-

- Xpath解析及其语法
- 教程 2024-12-04
-

- 机器学习:神经网络构建(下)
- 教程 2024-12-04
-

- 华为Mate品牌盛典:HarmonyOS NEXT加持下游戏性能得到充分释放
- 教程 2024-12-03
-

- 实现对象集合与DataTable的相互转换
- 教程 2024-12-02
-

- 硬盘的基本知识与选购指南
- 教程 2024-12-01
-

- 如何在中国移动改变低价套餐
- 教程 2024-11-30
-

- 鸿蒙NEXT元服务:论如何免费快速上架作品
- 教程 2024-11-29
-

- 丰巢快递小程序软件广告推荐关闭方法
- 教程 2024-11-27
-

- 如何在ArcMap软件中进行栅格图像重采样操作
- 教程 2024-11-26
-

- 算法与数据结构 1 - 模拟
- 教程 2024-11-26





























