平时已经够忙得了,逢年过节还得给亲朋好友送祝福买礼物,现在的礼物不是包装过度就是毫无新意,送什么真的很头疼,今天教大家用节日视频制作软件-会声会影制作圣诞祝福的视频,作为礼物很有新意,也很有心意。
圣诞祝福视频制作方法
一、片头操作步骤:
1、打开会声会影x7编辑器,将两张背景素材导入到视频轨中,中间添加“遮罩”转场,转场时间设置为“2”秒
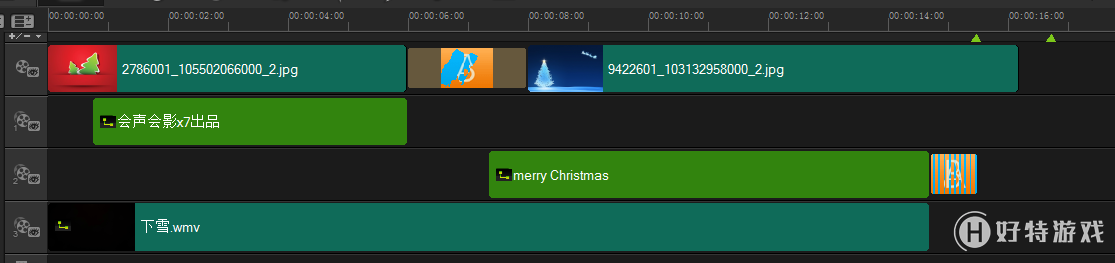
图1:导入素材
2、为背景素材1,添加字幕,输入,你需要的标题,双击标题字幕,在“选项栏”里面的“属性”设置中,勾选“动画”以及“应用”,在右边的下拉表中选择“淡化”,如果想要自己设置淡化的时间,可以点开右侧的“自定义动画属性”是双T的那个标志,在弹出的对话框中,暂停区间下拉表中选择“自定义”,单击“确定”
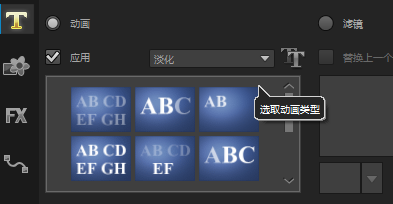
图2:设置文字效果
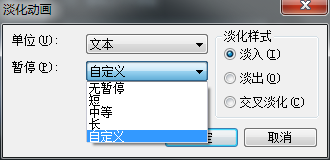
图3:淡化动画设置
3、在导览面板中移动擦拭器,设置好淡入的区间段
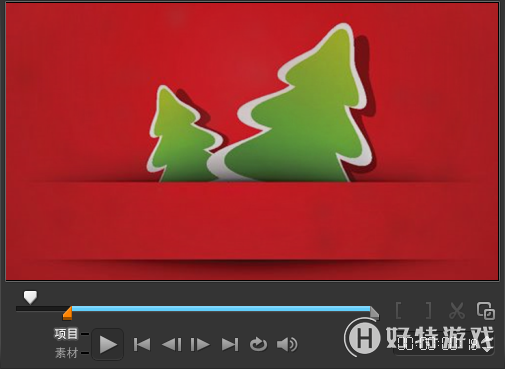
图4:设置淡入区间
4、接下来为第二张背景素材添加字幕,输入文字以后,右击鼠标,选择“自定义动作”,设置好运动路径和大小,为了效果可以多插入几个关键帧(方法:将滑动器停在在需要的时间点上,移动鼠标到下方的黑线上,右击鼠标,在弹出的对话框中选择“插入”即可),设置好以后,点击确定。为了与下面的素材衔接,可以在字幕结尾处添加一个“百叶窗”的转场效果。

图5:自定义动作设置
5、因为做的是圣诞的贺卡祝福,所以我们可以再网上找到一些飘动的雪花素材,如果,你不喜欢,也是可以自己制作雪花的
6、制作雪花,首先给素材添加“雨点”滤镜,双击素材,在选项栏中,选择“属性”,点击“自定义滤镜”,在弹出的设置栏中,调整一下参数大小,长度尽量小点,宽度相对数值大点,如果还希望有一种风吹的感觉,可以点击“高级”设置,然后调整风向,湍流,振动的数值,即可。
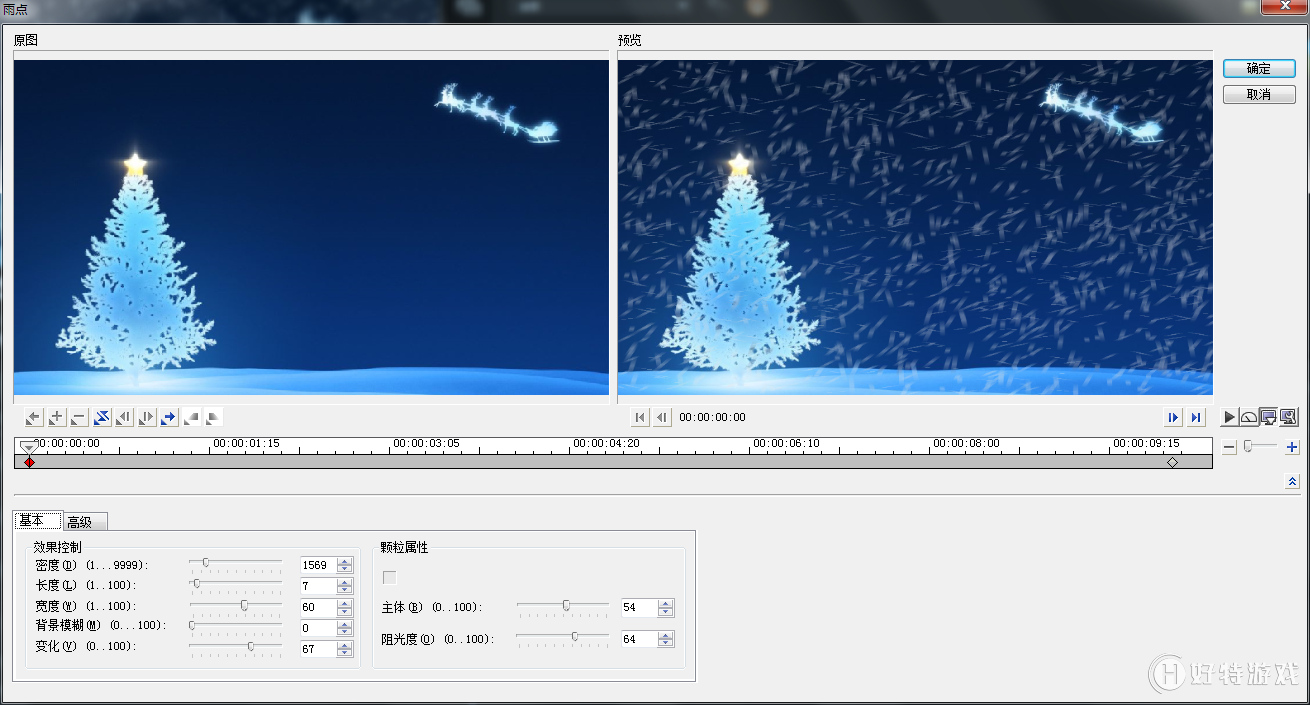
图6:雨点滤镜设置
7、这里片头部分就做好了,可以在导览面板中播放查看
二、主体部分 操作步骤:
1、在视频轨上插入一张贺卡的素材,为其添加字幕,视频中采用的字体是“Victorian?LET”为了有书写的效果,双击标题字幕,在“选项栏”中的“属性”中选择“动画”和“应用”

图7:插入字幕
2、选取“弹出”这种动画类型,同样可以点击“自定义动画属性”设置一下暂停的时间,不然会显得很仓促的感觉。
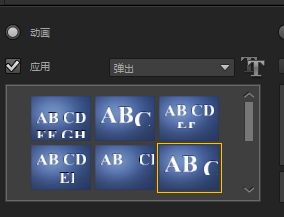
图8:动画效果设置
3、添加第二张素材,添加“旋转”转场,同样的为其添加字幕,设置字幕的“属性”可以根据自己的图片来选定字幕的样式

图9:选择字幕样式
4、添加第三张素材图片,在二三素材之间添加转场中“过滤”里面的“打碎”,接着添加第四张素材,并为素材三四添加“3D比萨饼盒”转场效果,
5、为第三个素材制作一个工程嵌套的效果,大家可以参照会声会影x7工程嵌套视频教程模板。
6、在素材四上我们做一个动画效果,首先将照片对半裁切,然后按下图的方式排列,如果不想要处理照片也可以用会声会影里的遮罩来处理的,方式就是直接将图片放置在覆叠轨,双击素材,在“选项栏”中的“属性”,勾选“应用覆叠选项”,类型选择“遮罩帧”,然后选择半黑半白的遮罩添加就可以得到一张图,然后将素材插入下一个覆叠轨中,同样操作,然后选择半白半黑的遮罩,这样就可以了
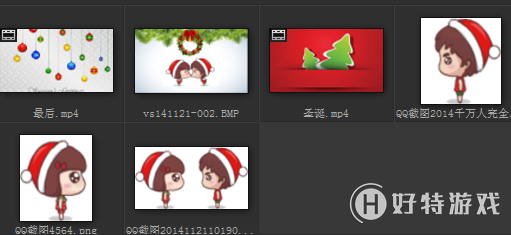
图10:添加素材
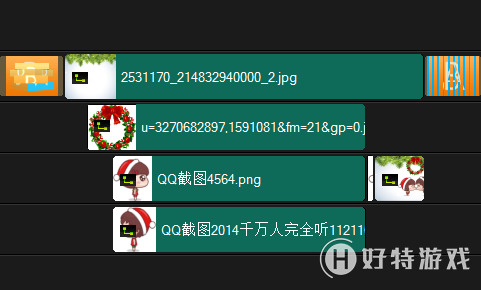
图11:轨道排放
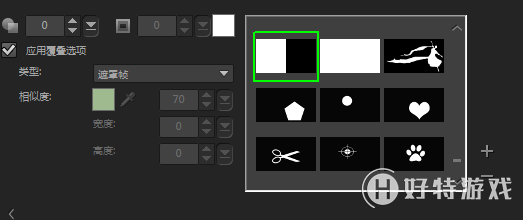
图12:添加遮罩
7、下面就为素材做一个动画,右击刚刚处理好的素材,选择“自定义动作”。首先将素材移动到面板之外,最后一帧,将素材移动到画面中央,及位置中x的数值设置为0,即可。同样将另一张素材也是第一帧将素材移至画框外,最后一帧移动到画面中央,及位置中x的数值设置为0。
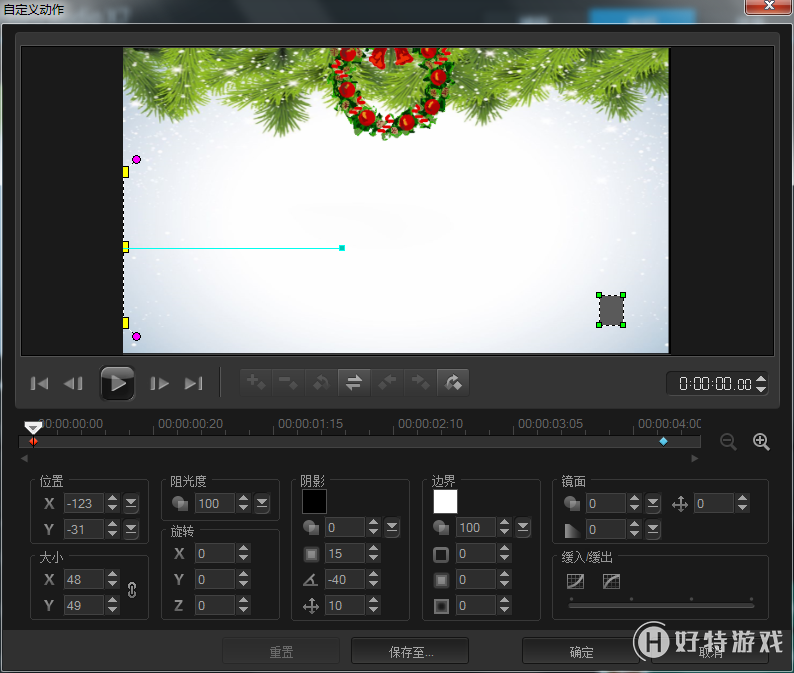
图13:自定义动作设置
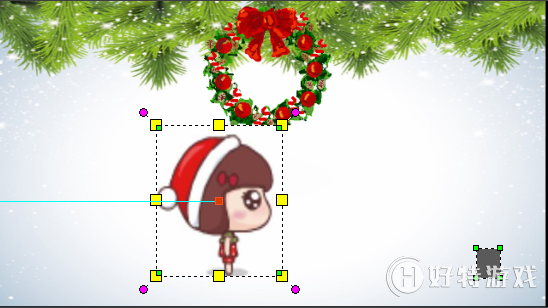
图14:动画设置
8、设置好动画以后,我们就将动态的图片插入,这样就全部连贯起来了。
9、最后我们的主体部分在加入一个结束语,视频中的字体是“方正彩云简体”加入的动画是“弹出”。字体可以在网上下载安装的。
10、接下来为其添加转场,将其连接起来就可以了,转场部分可以自己选择,小编就不规定大家了。
三、片尾 操作步骤:1、插入一段背景素材,插入一段字幕,字体“Aharoni”,动画应用选择“淡化”即可。
2、最后将三段全部拼接起来,在添加一段音频,就是一个完整的圣诞祝福视频。
可能有些地方,小编的数据没有给出来,但是小编希望大家学会的是方法,而不是完全按照小编的数据来,如果有什么地方不懂就留言,一定会帮忙解答的。
-
会声会影2019专业版 V22.3.0.439 专业版 1.33 GB
下载
视频推荐
更多 | 会声会影教程大全 | |||
| 会声会影历史版本下载大全 | 会声会影案例教程大全 | ||
| 会声会影X10教程大全 | 会声会影X9教程大全 | ||
| 会声会影x8教程大全 | 会声会影X7案例教程大全 | ||
| 会声会影2018教程大全 | 会声会影X5教程大全 | ||
手游风云榜
更多 资讯阅读
更多 -

- 使用Blender生成城市模型
- 教程 2024-12-05
-

- 全球气象数据ERA5的下载方法
- 教程 2024-12-05
-

- Xpath解析及其语法
- 教程 2024-12-04
-

- 机器学习:神经网络构建(下)
- 教程 2024-12-04
-

- 华为Mate品牌盛典:HarmonyOS NEXT加持下游戏性能得到充分释放
- 教程 2024-12-03
-

- 实现对象集合与DataTable的相互转换
- 教程 2024-12-02
-

- 硬盘的基本知识与选购指南
- 教程 2024-12-01
-

- 如何在中国移动改变低价套餐
- 教程 2024-11-30
-

- 鸿蒙NEXT元服务:论如何免费快速上架作品
- 教程 2024-11-29
-

- 丰巢快递小程序软件广告推荐关闭方法
- 教程 2024-11-27
-

- 如何在ArcMap软件中进行栅格图像重采样操作
- 教程 2024-11-26
-

- 算法与数据结构 1 - 模拟
- 教程 2024-11-26





























