MindManager2016思维导图中的审阅命令可以和同事在导图上进行合作,主要创建人创建导图,然后将导图传给下一个创建人,该创建人负责添加主题和批注,再传给下一个创建人,以此继续下去,当所有创建人完成审阅时,导图回到主要创建人手中,由其评估集体审阅的主题和批注并做出相应的修改,本文主要为大家讲解如何在MindManager2016中审阅导图。
审阅过程中添加的主题,通过将文本和填充颜色自动分配到每个审阅人,呈现为视觉特色,可以调整审阅设置(相关文章请参考如何在MindManager 15中文版中进行审阅),为添加的审阅主题和备注选择特定的颜色,如果有需要,可以用图标或前缀标记主题,启用设置,在修改或删除主题时,通过批注自动跟踪导图所做的更改。
主要创建人在审阅之后拿到导图时,审阅主题从原导图内容中突出显示,他/她可以决定是否接受或删除审阅主题。
开始审阅会议
在审阅选项卡上,跟踪组里,点击开始审阅。

开始审阅会议时,如果还没有在MindManager选项用户信息字段中输入你的用户信息,将提示你输入姓名和邮件地址,此信息用来识别你的审阅批注,且允许下一个审阅人根据需要回复你。

审阅模式操作栏出现在导图窗口的顶部,表示你正处于审阅模式中。
查看审阅主题和批注
你可能希望通过查看已经添加到导图的主题和批注来开始你的审阅,可以轻松看到审阅主题(审阅会议期间添加的)—它们标记了颜色,且可能包含前缀或特定图标,将鼠标悬停在批注图标 上查看批注,有些批注在审阅过程中自动添加,有些可能是从组里实际输入的。
上查看批注,有些批注在审阅过程中自动添加,有些可能是从组里实际输入的。
提示:通过增强过滤命令只显示带有批注的主题和/或审阅主题(对大导图有用)。完成检查批注和审阅主题后,删除过滤器,这样可以再次查看整个导图。
-
mindmanager11mac版 137.11 MB
下载
视频推荐
更多 | Mindjet MindManager思维导图软件教程 | |||
| MindManager历史版本大全 | MindManager基础教程大全 | ||
| MindManager 2019基础教程大全 | MindManager 2018基础教程大全 | ||
| MindManager2016基础教程大全 | MindManager 15基础教程大全 | ||
| Mindjet Maps for Android教程大全 | |||
手游风云榜
更多 资讯阅读
更多 -

- 蚂蚁庄园答案2022年5月5日
- 软件教程 2022-05-05
-

- 细思极恐海龟汤大全及答案
- 软件教程 2022-03-15
-

- 朋友圈直升机怎么发?
- 软件教程 2020-09-21
-

- 网易云音乐古典专区玩法介绍
- 软件教程 2019-01-26
-
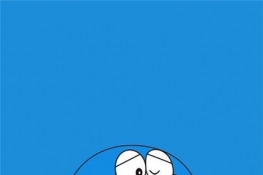
- 哆啦A梦可爱手机壁纸图片高清无水印
- 软件教程 2019-01-21
-

- 马桶mt软件是干什么的?
- 软件教程 2019-01-15
-

- 支付宝新春集福卡赢百万现金红包加神秘大礼包
- 软件教程 2019-01-14
-

- MM解读我国潜艇部队
- 软件教程 2018-12-25
-

- 12306候补购票是什么意思?
- 软件教程 2018-12-25
-

- 经常要做培训计划?试试用MindManager!
- 软件教程 2018-12-25
-

- MindManager专业的项目管理工具!
- 软件教程 2018-12-25
-

- 思维导图软件工具TOP10
- 软件教程 2018-12-25





























