使用CorelDRAWGraphics Suite主要应用程序Corel PHOTO-PAINT [图像编辑] 中的裁剪工具来裁剪图像移除不需要的区域并改善其组成。包括矢量图绘制、位图编辑等。您可以选择想要保留的矩形区域,然后放弃其余部分。因此,您可以减小图像的文件大小,而不会影响其分辨率。
Corel PHOTO-PAINT X8 [图像编辑],通过这个专业的图像编辑应用程序,您可以快速轻松地润饰照片并增强照片效果。
裁剪图像
步骤1:在Corel PHOTO-PAINT中导入一种图片,如图所示,可以看到导入的图片超出了可显示区域。
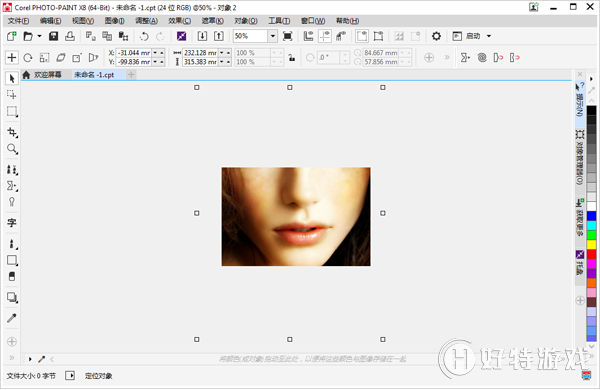
步骤2:调整图片位置,在画布显示区域为要保留的部分,单击工具箱中的“裁剪工具”,拖动鼠标在图像中选择一个区域。
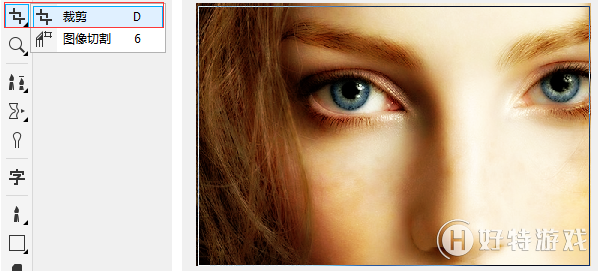
步骤3:在裁剪区域内部双击(或按下键盘上Enter键),选择想要保留的矩形区域,放弃其余部分。
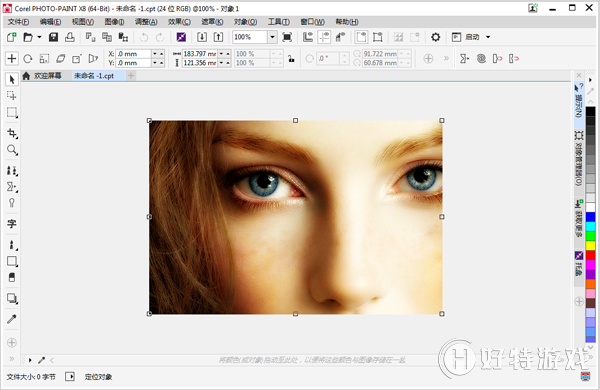
注:默认情况下,如果在画布的显示区域外,则裁剪后的图片将自动移除,只保留画布中所显示区域,如图所示。您也可以通过相应设置将裁剪区域扩展到原始图像外部,相关阅读可点击在Corel PHOTO-PAINT中将裁剪区域扩展到原始图像外部。
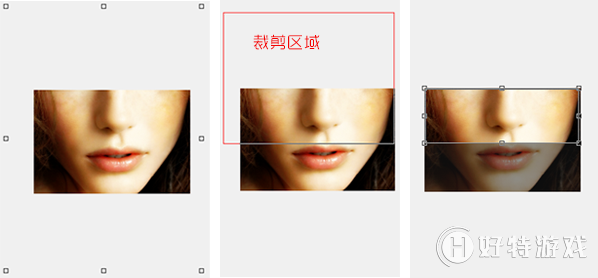
利用这个方法,您还可以方便地裁剪图像周围的单一颜色边框,如老式相片周围的白边。
您还可以通过更改图像尺度和分辨率来更改图像的大小,而不必移除或添加图像区域。有关详细信息,请参阅在Corel PHOTO-PAINT中更改图像尺寸。
裁剪图像其他操作
? 缩放裁剪区域:拖动裁剪手柄,放大或缩小裁剪区域。

? 移动裁剪区域:在裁剪区域内部单击并拖动鼠标以重新定位该区域。
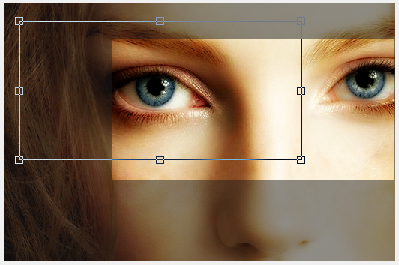
? 旋转裁剪区域以对其进行矫正:在裁剪区域内部单击以显示旋转手柄。拖动旋转手柄以使裁剪区域与要裁剪的图像区域对齐。
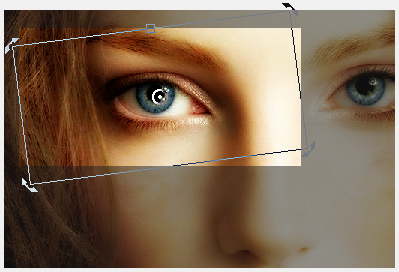
? 更改裁减区域的分辨率:从属性栏上的裁剪分辨率列表框中选择一个值。此设置可用于为裁剪图像设置新的分辨率。例如,可以将高质量照片裁剪到您要的大小,再将分辨率更改为 96 dpi,这样裁剪的照片就可以用于 Web 用途。
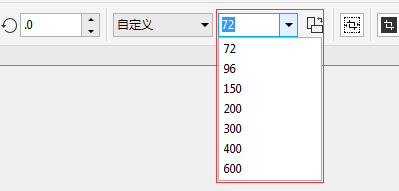
? 更改裁减区域的方向:单击属性栏上的更改方向按钮 。
。
-
coreldraw中文版 v1.3 1.14 MB
下载
视频推荐
更多 手游风云榜
更多 资讯阅读
更多 -

- 使用Blender生成城市模型
- 教程 2024-12-05
-

- 全球气象数据ERA5的下载方法
- 教程 2024-12-05
-

- Xpath解析及其语法
- 教程 2024-12-04
-

- 机器学习:神经网络构建(下)
- 教程 2024-12-04
-

- 华为Mate品牌盛典:HarmonyOS NEXT加持下游戏性能得到充分释放
- 教程 2024-12-03
-

- 实现对象集合与DataTable的相互转换
- 教程 2024-12-02
-

- 硬盘的基本知识与选购指南
- 教程 2024-12-01
-

- 如何在中国移动改变低价套餐
- 教程 2024-11-30
-

- 鸿蒙NEXT元服务:论如何免费快速上架作品
- 教程 2024-11-29
-

- 丰巢快递小程序软件广告推荐关闭方法
- 教程 2024-11-27
-

- 如何在ArcMap软件中进行栅格图像重采样操作
- 教程 2024-11-26
-

- 算法与数据结构 1 - 模拟
- 教程 2024-11-26





























