本篇教程分享给CDR的小伙伴们用CorelDRAW X7设计制作金属材质饰品,在绘制的过程中运用了金属渐变色的填充、立体化工具的运用等命令完成了金属材质饰品设计。
1、 新建文件Ctrl N新建一个A4大小的空白文档。
2、 绘制椭圆使用工具箱中“椭圆工具”绘制稍大椭圆,Ctrl C、Ctrl V原位复制粘贴一个,按住Shift键以中心点等比例缩小椭圆 。
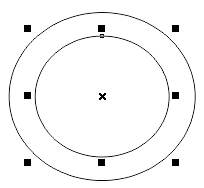
3、 修剪椭圆 使用“选择工具”框选两个无填充的椭圆,在属性栏中执行“修剪” 命令,把修剪过后的小椭圆删除,按F11键填充金属色渐变,“交互式填充工具”调整渐变角度。
命令,把修剪过后的小椭圆删除,按F11键填充金属色渐变,“交互式填充工具”调整渐变角度。
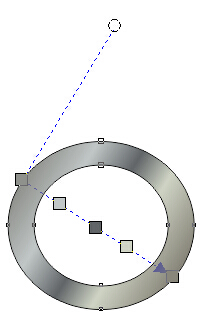
4、 复制图形将填充好渐变色的环形椭圆复制出一个副本,按住键盘方向键中的向上箭头将复制出来的副本圆环向上调整,以突显厚重感。并且适当调整一下底层圆环的渐变角度及深浅。
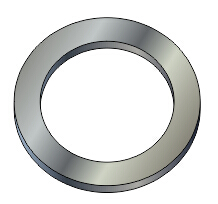
5、 绘制挂饰链口采用上述过程中同样的方法,制作出挂饰链口的环形,并调整顺序到最底层,然后框选所有圆环去除轮廓边,如图所示。
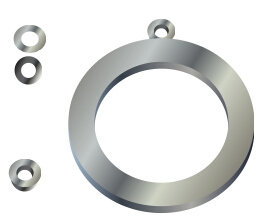
6、 绘制五角星使用工具箱中“星形工具”绘制五角星,填充深灰到浅灰的渐变。
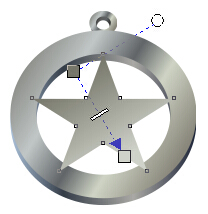
7、 添加立体效果选择工具箱中的“立体化工具”给五角星添加立体效果,设置属性栏中“立体化颜色”从浅灰到黑的过程,如图所示。
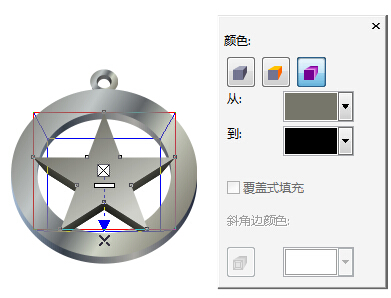
8、 文字适合路径 选择“贝塞尔工具”绘制弧线,在弧线起始位置单击输入文字,用“形状工具”调节文字间距。拆分路径文本,删除曲线。

9、 添加效果 将文字更改填充为深灰色,使用“立体化工具”随意拖动,让它产生立体效果,属性栏上面勾选“使用斜角修饰边”“只显示斜角修饰边”,设置“立体化’照明光源和颜色变化。如图所示。
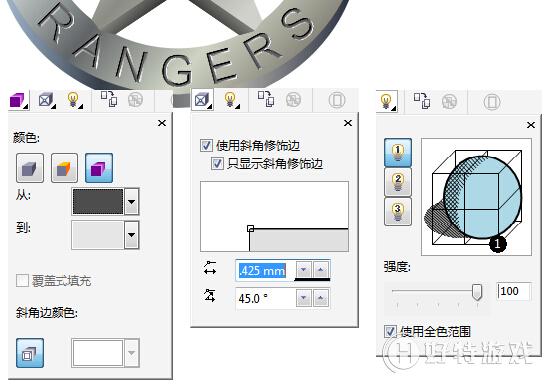
10、 最终效果 上面文字效果同下面文字效果相同,完成金属挂饰最终效果。

-
coreldraw中文版 v1.3 1.14 MB
下载
手游风云榜
更多 资讯阅读
更多 -

- 使用Blender生成城市模型
- 教程 2024-12-05
-

- 全球气象数据ERA5的下载方法
- 教程 2024-12-05
-

- Xpath解析及其语法
- 教程 2024-12-04
-

- 机器学习:神经网络构建(下)
- 教程 2024-12-04
-

- 华为Mate品牌盛典:HarmonyOS NEXT加持下游戏性能得到充分释放
- 教程 2024-12-03
-

- 实现对象集合与DataTable的相互转换
- 教程 2024-12-02
-

- 硬盘的基本知识与选购指南
- 教程 2024-12-01
-

- 如何在中国移动改变低价套餐
- 教程 2024-11-30
-

- 鸿蒙NEXT元服务:论如何免费快速上架作品
- 教程 2024-11-29
-

- 丰巢快递小程序软件广告推荐关闭方法
- 教程 2024-11-27
-

- 如何在ArcMap软件中进行栅格图像重采样操作
- 教程 2024-11-26
-

- 算法与数据结构 1 - 模拟
- 教程 2024-11-26





























