导入位图后,想要去除图片中的多余区域,可以对位图进行裁切。在CorelDRAW中我们知道裁剪工具可以指定裁剪区域的位置和大小,包括位图和矢量图,还可以旋转裁剪区域和调整裁剪区域的大小。如果想要将位图裁切成任意无规则形状,裁剪工具能做到么,和小编一起来看看。
规则裁剪:使用‘裁剪工具’
1. 使用工具箱中的“选择工具”,选择要裁剪的位图。如果在绘图页面上没有选择任何对象,则将裁掉所有的对象。

2. 选择工具箱中的“裁剪工具”,在选定的图片中单击鼠标左键并拖动鼠标,松开鼠标即可定义裁剪区域,可以移动裁剪区域框的控制点,以改变剪切的大小。

3. 要旋转裁剪区域,请单击该区域,然后拖动旋转手柄进行旋转,也可以借助属性栏设置标准旋转角度。被旋转之后的裁剪区还可以任意移动。

4. 在裁剪区域内部双击,或者按Enter键,可确定裁剪操作。

看完上面的介绍,我们知道单单使用“裁剪工”是无法将位图裁切成任意形状的。还需要借助其他工具,提供两种方法。
方法一:使用“形状工具”将位图裁切成任意形状。
1. 使用“形状工具”(快捷键F10)选择图片后,图片周围会出现四个节点。
2. 拖动位图的角节点,可以将位图裁切为不规则的形状,而且还可以在图像边框的控制线上添加或删除节点,从而将位图才切成任意形状。

3. 用鼠标右键单击图片上任意角节点,在弹出的快捷菜单中选择“到曲线”命令,可以将直线转换为曲线。
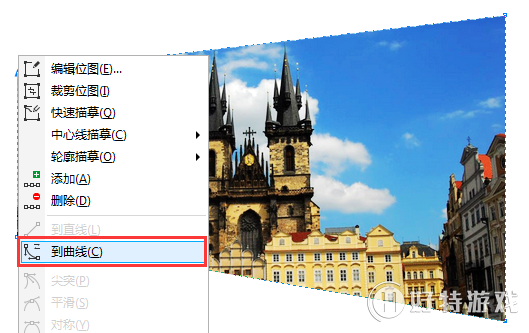
调整节点两边呈现控制手柄,对裁切形状进行曲线编辑。

方法二:使用“精确剪裁”将位图裁切成任意形状。
CorelDRAW软件中的图框精确剪裁和ps软件中的剪切蒙版很像。我们通常使用图框精确剪裁来制作各种各样的特殊的图片效果。利用它制作出来的效果,不会改变图片的像素。
1. 首先要创建矢量图形,用贝塞尔工具、钢笔等工具或艺术画笔在图形上绘制出任意你想要的无规则的图形。
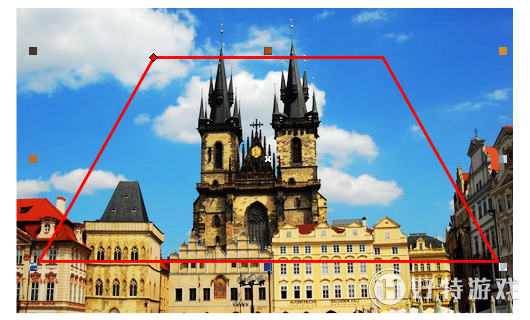
2. 然后选择导入的位图,执行“对象”>“图框精确剪裁”>“置于图文框内部”命令,出现粗黑箭头时单击矢量图形,可以看到位图按照矢量图形的形状做了剪裁。

-
coreldraw中文版 v1.3 1.14 MB
下载
视频推荐
更多 手游风云榜
更多 资讯阅读
更多 -

- 使用Blender生成城市模型
- 教程 2024-12-05
-

- 全球气象数据ERA5的下载方法
- 教程 2024-12-05
-

- Xpath解析及其语法
- 教程 2024-12-04
-

- 机器学习:神经网络构建(下)
- 教程 2024-12-04
-

- 华为Mate品牌盛典:HarmonyOS NEXT加持下游戏性能得到充分释放
- 教程 2024-12-03
-

- 实现对象集合与DataTable的相互转换
- 教程 2024-12-02
-

- 硬盘的基本知识与选购指南
- 教程 2024-12-01
-

- 如何在中国移动改变低价套餐
- 教程 2024-11-30
-

- 鸿蒙NEXT元服务:论如何免费快速上架作品
- 教程 2024-11-29
-

- 丰巢快递小程序软件广告推荐关闭方法
- 教程 2024-11-27
-

- 如何在ArcMap软件中进行栅格图像重采样操作
- 教程 2024-11-26
-

- 算法与数据结构 1 - 模拟
- 教程 2024-11-26





























