使用CorelDRAW中通过调整调和对象数量和间距,可以更改调和效果的外观。通过应用“路径属性”功能,使调和对象按照指定的路径进行调和。论坛中看到很多朋友对让图形沿路径均匀分布不是很明白,本文拿过来做步骤解析。
1. 用图形运算方式得到一个花瓶轮廓。

2. 画一个小圆,复制一份。选择调和工具调和两个圆,根据需要设置步长。
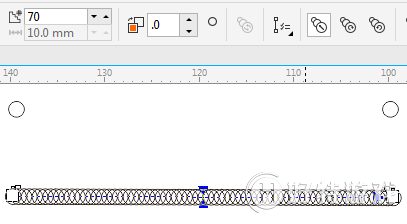
3. 保持调和状态,单击属性栏中的“路径属性” ,在下拉菜单中选择“新路径”选项。
,在下拉菜单中选择“新路径”选项。

4. 此时鼠标变成一个粗大弯曲的箭头,用箭头去点击原先绘制花瓶轮廓。
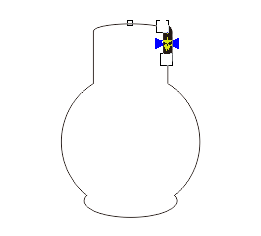
5. 小圆被集中在花瓶轮廓的某一处,为了保持统一调和状态,点击属性栏中“更多调和选项” 在下拉菜单中勾选“沿全路径调和”;也可以通过拖拽两端的原始图形以调整位置和间距,如图所示。
在下拉菜单中勾选“沿全路径调和”;也可以通过拖拽两端的原始图形以调整位置和间距,如图所示。

6. 执行了“沿全路径调和”命令之后的小圆会平均分布在花瓶轮廓中,如图。
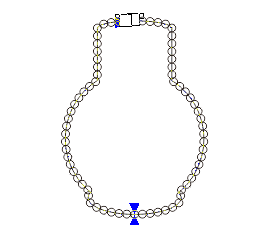
7. 填充一个颜色看看效果,当然如果不满意,还可以从路径分离对象。
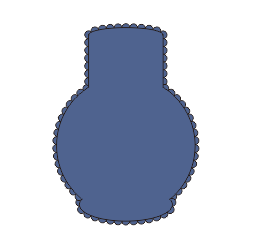
-
coreldraw中文版 v1.3 1.14 MB
下载
手游风云榜
更多 资讯阅读
更多 -

- 使用Blender生成城市模型
- 教程 2024-12-05
-

- 全球气象数据ERA5的下载方法
- 教程 2024-12-05
-

- Xpath解析及其语法
- 教程 2024-12-04
-

- 机器学习:神经网络构建(下)
- 教程 2024-12-04
-

- 华为Mate品牌盛典:HarmonyOS NEXT加持下游戏性能得到充分释放
- 教程 2024-12-03
-

- 实现对象集合与DataTable的相互转换
- 教程 2024-12-02
-

- 硬盘的基本知识与选购指南
- 教程 2024-12-01
-

- 如何在中国移动改变低价套餐
- 教程 2024-11-30
-

- 鸿蒙NEXT元服务:论如何免费快速上架作品
- 教程 2024-11-29
-

- 丰巢快递小程序软件广告推荐关闭方法
- 教程 2024-11-27
-

- 如何在ArcMap软件中进行栅格图像重采样操作
- 教程 2024-11-26
-

- 算法与数据结构 1 - 模拟
- 教程 2024-11-26





























