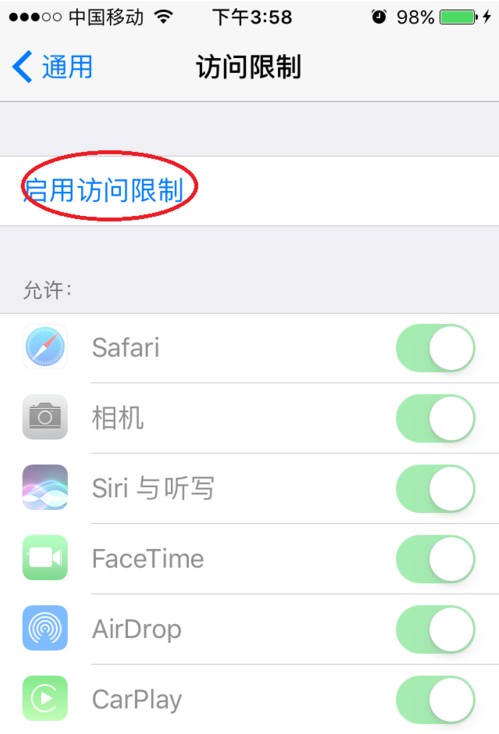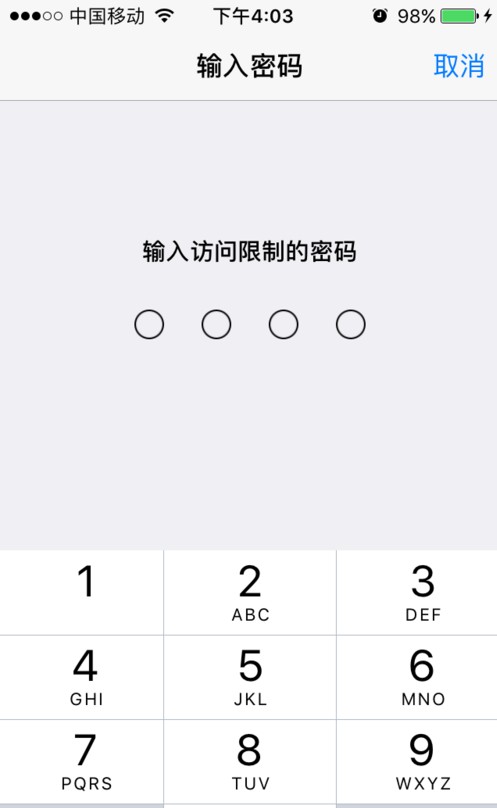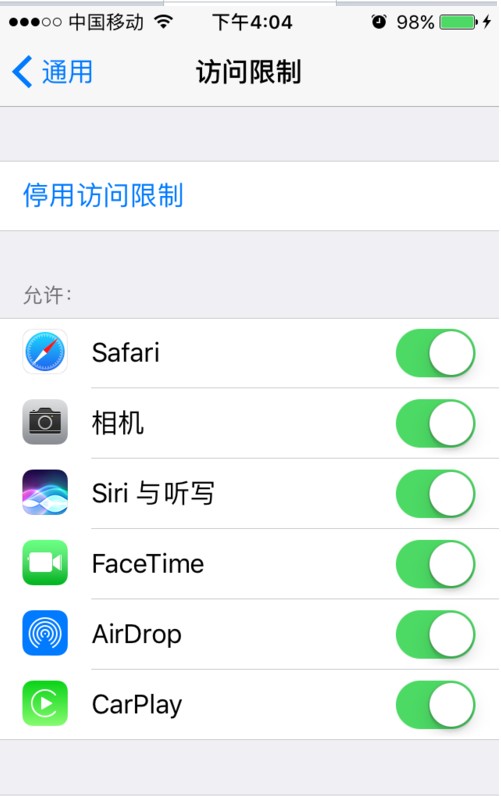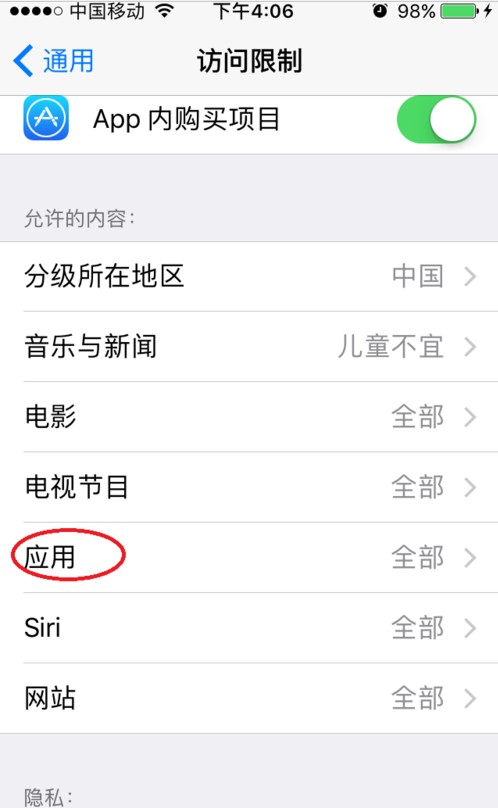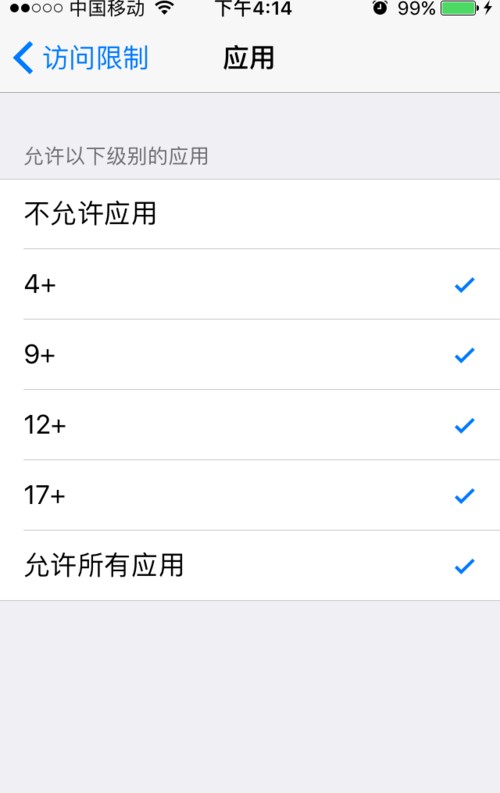iPhone手机怎么隐藏桌面图标?APP这么多,想要隐藏安装的APP图标要怎么操作呢?还不清楚的小伙伴看过来,这里小苹果为大家带来iPhone手机隐藏桌面图标方法视频教程的详细介绍!有兴趣的小伙伴不要错过喔!
iPhone手机怎么隐藏桌面图标?APP这么多,想要隐藏安装的APP图标要怎么操作呢?还不清楚的小伙伴看过来,这里斗蟹小编为大家带来iPhone手机隐藏桌面图标方法视频教程的详细介绍!有兴趣的小伙伴不要错过喔!
视频教程
操作方法:
1、打开手机桌面并找到【设置】——【通用】
3、在通用页面往下拉找到“访问限制”并打开
4、在访问限制页面点击“启用访问限制”,启用的时候需要输入密码二次,这时访问限制已经被启用
5、下拉菜单找到允许的内容下的“应用”选项并打开,在允许级别下面设置对应的等级即可。我们在下载APP的时候都介绍都有级别,数值越小隐藏的应用就越多
6、设置好以后你会发现很多APP消失不见了,成功的做到了隐藏的效果。如果想取消隐藏只需将级别设置为“允许所有应用”即可
喜欢我们的iPhone教程吗?喜欢的话就扫描下面的二维码关注我们的微信公众号吧!更多更实用的iPhone教程在微信等你呦
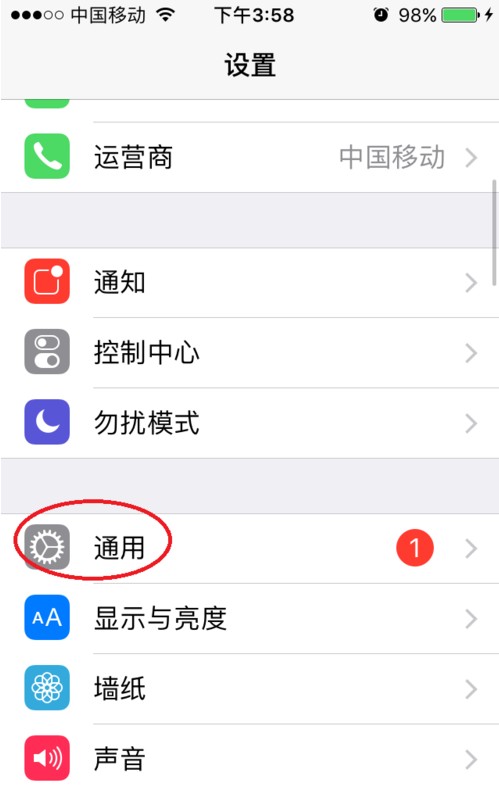
-
熊猫苹果助手 V1.0.5 ios正式版 5.63 MB
下载
手游风云榜
更多 资讯阅读
更多 -

- 使用Blender生成城市模型
- 教程 2024-12-05
-

- 全球气象数据ERA5的下载方法
- 教程 2024-12-05
-

- Xpath解析及其语法
- 教程 2024-12-04
-

- 机器学习:神经网络构建(下)
- 教程 2024-12-04
-

- 华为Mate品牌盛典:HarmonyOS NEXT加持下游戏性能得到充分释放
- 教程 2024-12-03
-

- 实现对象集合与DataTable的相互转换
- 教程 2024-12-02
-

- 硬盘的基本知识与选购指南
- 教程 2024-12-01
-

- 如何在中国移动改变低价套餐
- 教程 2024-11-30
-

- 鸿蒙NEXT元服务:论如何免费快速上架作品
- 教程 2024-11-29
-

- 丰巢快递小程序软件广告推荐关闭方法
- 教程 2024-11-27
-

- 如何在ArcMap软件中进行栅格图像重采样操作
- 教程 2024-11-26
-

- 算法与数据结构 1 - 模拟
- 教程 2024-11-26