苹果Mac电脑压缩和解压文件与文件夹的方法
1、如果你需要处理的文件不在桌面上,那么需要先点击【前往】---》【电脑】
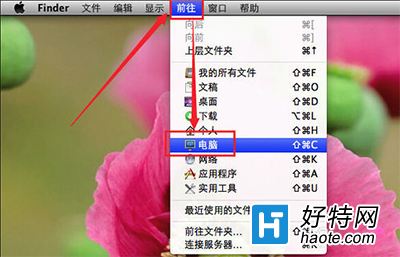
2、在电脑窗口中的左侧,有【我的所有文件夹】、【应用程序】、【桌面】。。。【图片】这些选项。你能操作的也只有这些选项中的文件或者文件夹。我这里需要把音乐那一项里面的【iTunes】文件夹压缩。那么我就点击【音乐】
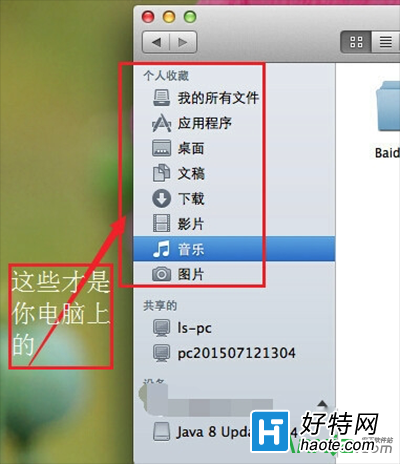
3、点击你需要处理文件所在的位置那一项之后,在里面找到需要处理的文件夹或者文件,在其上点击鼠标右键----》【压缩“文件/文件夹名字”】
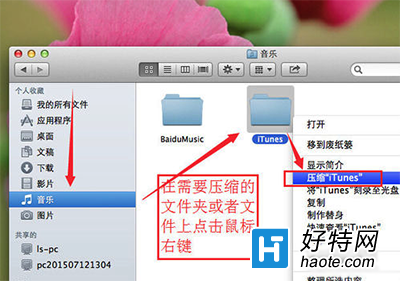
4、等待压缩完成,然后得到一个【文件/文件名.zip】的新的文件。那么这个文件就是你压缩好的压缩文件啦。在windows或者linux系统中都可以被读取的哦!
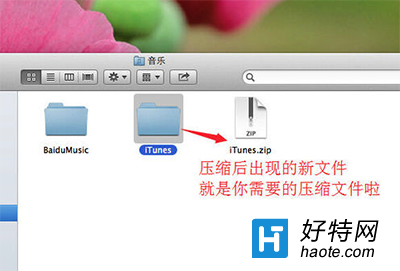
解压压缩文件
1、如果你需要解压的压缩文件是【XXX.zip】也就是说是.zip后缀的压缩包,那么在该文件上面单击鼠标右键--》打开。
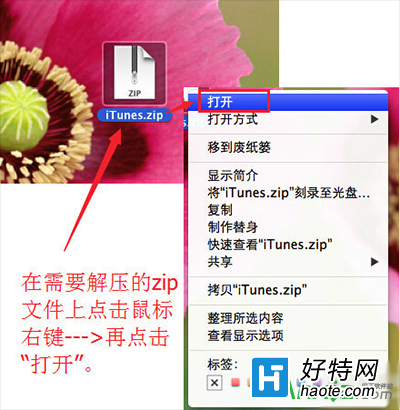
2、点击后,马上会在你的屏幕上显示一个进度条,如果你要解压的zip文件不大,很快就在桌面会出现一个和那zip压缩包文件名字一样的文件夹。这个文件夹就是解压后的压缩文件啦!

3、如果是【XXX.rar】的压缩文件,也就是后缀为【.rar】的压缩文件,那么需要先在dock栏中点开【APP store】
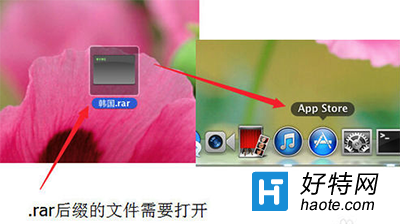
4、在应用中心里面右上方的搜索栏中搜索【rar】----》点击【RAR EXtractor free】这个程序下面的【获取】---》【安装】按钮。安装完成后,在后缀【.rar】文件上面点击鼠标右键,选择打开方式为新安装的这个【RAR EXtractor free】软件就OK啦!
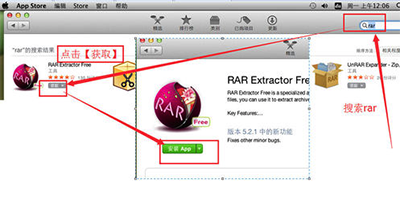
-
audiomack 手机版 5.1.1 19.11 MB
下载
小编推荐
视频推荐
更多 手游风云榜
更多 资讯阅读
更多 -

- 使用Blender生成城市模型
- 教程 2024-12-05
-

- 全球气象数据ERA5的下载方法
- 教程 2024-12-05
-

- Xpath解析及其语法
- 教程 2024-12-04
-

- 机器学习:神经网络构建(下)
- 教程 2024-12-04
-

- 华为Mate品牌盛典:HarmonyOS NEXT加持下游戏性能得到充分释放
- 教程 2024-12-03
-

- 实现对象集合与DataTable的相互转换
- 教程 2024-12-02
-

- 硬盘的基本知识与选购指南
- 教程 2024-12-01
-

- 如何在中国移动改变低价套餐
- 教程 2024-11-30
-

- 鸿蒙NEXT元服务:论如何免费快速上架作品
- 教程 2024-11-29
-

- 丰巢快递小程序软件广告推荐关闭方法
- 教程 2024-11-27
-

- 如何在ArcMap软件中进行栅格图像重采样操作
- 教程 2024-11-26
-

- 算法与数据结构 1 - 模拟
- 教程 2024-11-26





























