1、打开“控制面板”,点击“外观和个性化”→“更改屏幕保护程序”。
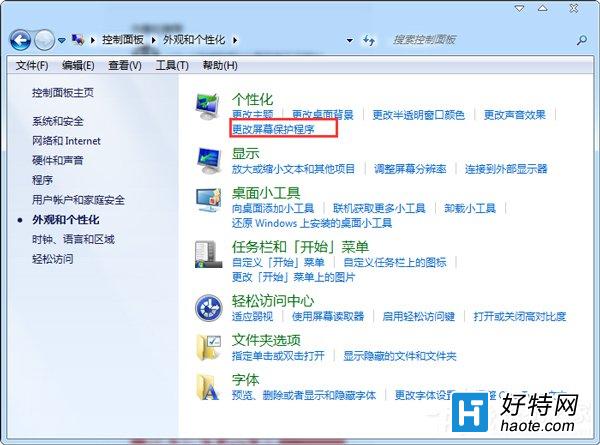
2、在打开的“屏幕保护程序设置”窗口中,选择一种屏幕保护程序,如“彩带”, 同时设置“屏幕等待时间”,如1分钟,勾选 “在恢复时显示登陆屏幕”。最后点击“确定”完成设置。
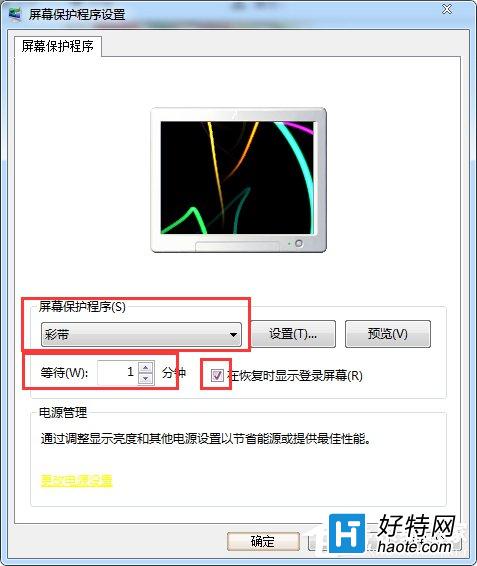
3、经过这样的设置后,当在1分钟之内无法触及电脑时,屏幕保护程序就会自动启动。如果此时有其它人使用电脑时,就会自动转到登陆界面。从而达到锁定屏幕以防止他人非法使用的目地。

4、另外也可以通过设置独立的屏幕保护程序密码来实现锁定电脑屏幕。具体方法:在打开的“屏幕保护程序设置”窗口中,选择一种屏幕保护程序,如“彩带”,点击” 更改电源设置“链接。
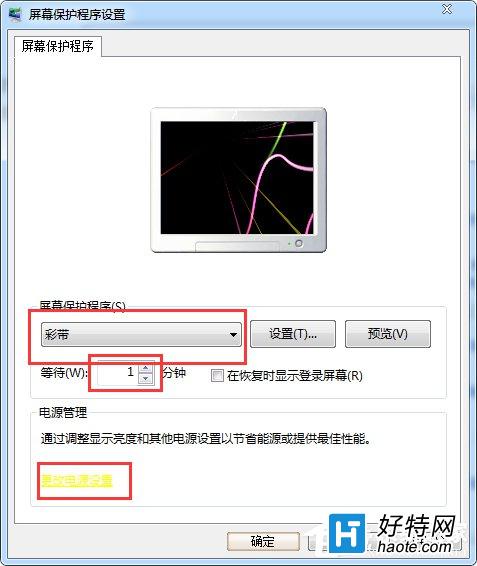
5、在打开的窗口中点击”唤醒时需要密码“选项。
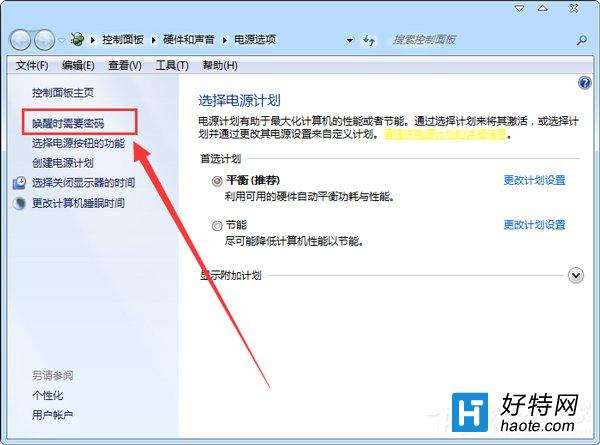
6、在打开的界面中选择”创建或更改用户账户密码“。
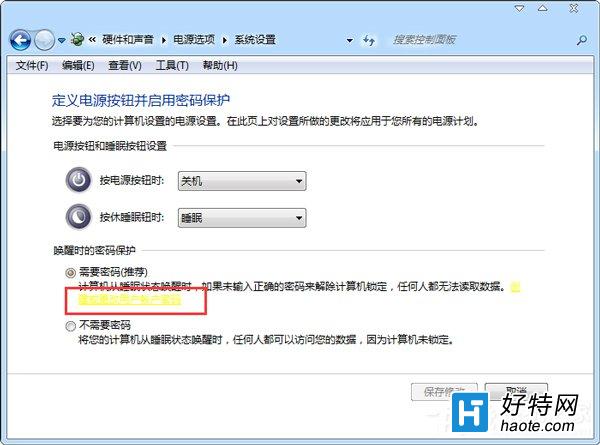
7、在出现的界面中给当前或指定用户设置屏保密码。
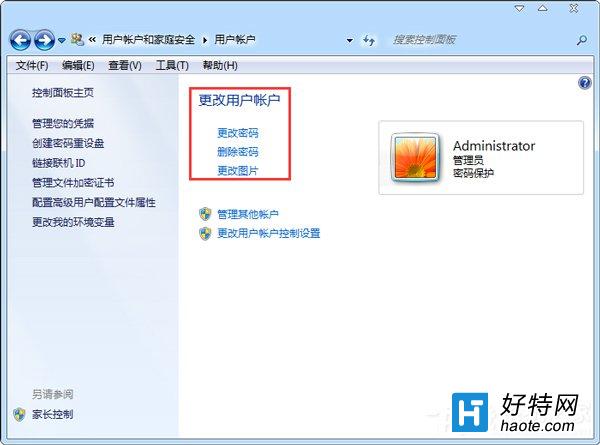
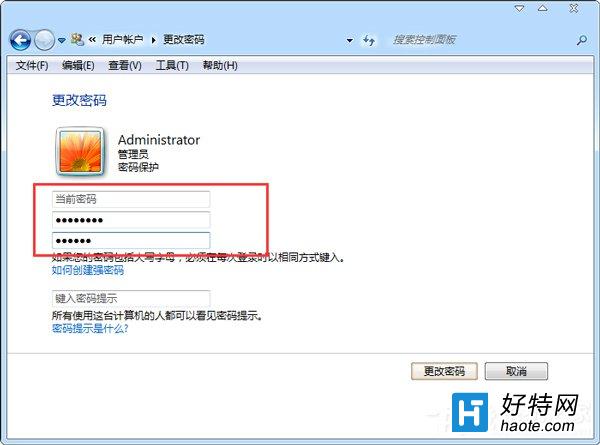
8、经过以上设置之后,当想要锁定电脑屏幕时,只需要按下键盘组合键”Win+L“即可将电脑锁屏。 如果想要再次进入桌面,就必须得输入刚才设置的密码才行。
小编推荐
视频推荐
更多 手游风云榜
更多 资讯阅读
更多 -

- 使用Blender生成城市模型
- 教程 2024-12-05
-

- 全球气象数据ERA5的下载方法
- 教程 2024-12-05
-

- Xpath解析及其语法
- 教程 2024-12-04
-

- 机器学习:神经网络构建(下)
- 教程 2024-12-04
-

- 华为Mate品牌盛典:HarmonyOS NEXT加持下游戏性能得到充分释放
- 教程 2024-12-03
-

- 实现对象集合与DataTable的相互转换
- 教程 2024-12-02
-

- 硬盘的基本知识与选购指南
- 教程 2024-12-01
-

- 如何在中国移动改变低价套餐
- 教程 2024-11-30
-

- 鸿蒙NEXT元服务:论如何免费快速上架作品
- 教程 2024-11-29
-

- 丰巢快递小程序软件广告推荐关闭方法
- 教程 2024-11-27
-

- 如何在ArcMap软件中进行栅格图像重采样操作
- 教程 2024-11-26
-

- 算法与数据结构 1 - 模拟
- 教程 2024-11-26






























