Windows10系统自带的Edge浏览器新增了LastPass扩展,这个扩展能够给用户提供丰富的密码管理功能。下面,小编就为大家详细介绍下Windows10 Edge安装LastPass 密码管理工具的具体方法。
具体方法如下:
1、打开Edge浏览器,点击窗口右上角的“三点”式设置按钮,在弹出的菜单中点击“扩展”菜单项;
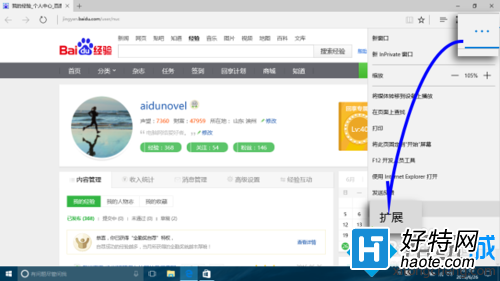
2、在接下来的侧边栏窗口中,点击“从应用商店获取扩展”;
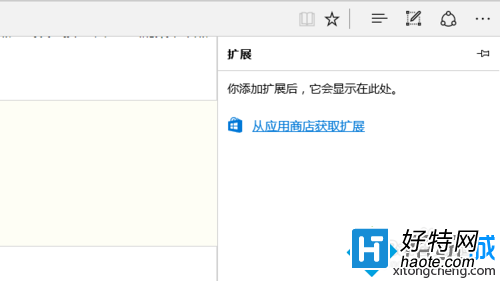
3、Edge浏览器将打开扩展的介绍页面,在该页面中向下滚动,当LastPass出现时,点击其下方的Open in Store按钮;
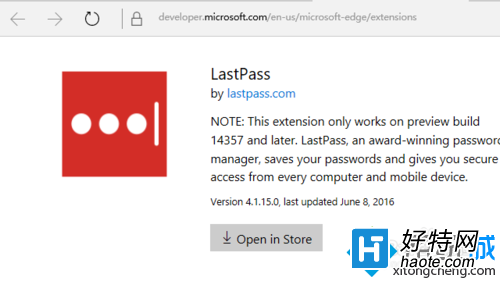
4、应用商店的窗口将会被调用打开,并自动进入LastPass的页面,点击“免费下载”按钮,下载安装开始,按钮将显示下载安装进度;
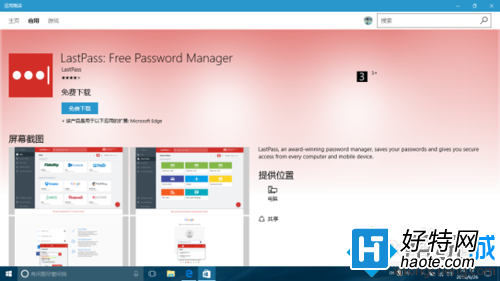
5、安装完成后,Edge浏览器将弹出窗口,提示有新的扩展安装完成。点击“启用”按钮,以启动刚刚安装完成的 LastPass 扩展;
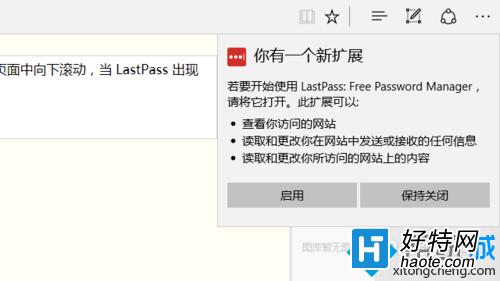
6、再一次点击 Edge 窗口右上角的“三点”式设置按钮,在弹出的菜单中第一项即为“LastPass”,点击它,将弹出 LastPass 登录窗口。由于没有账号,因此首先需要注册;
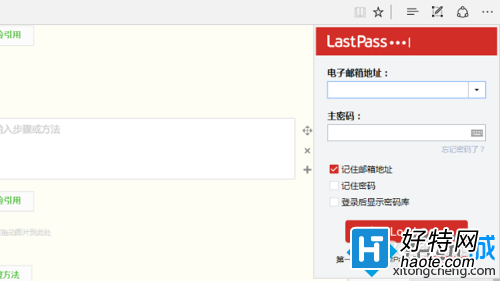
7、点击“立即注册账号”,Edge 将打开账号创建窗口,在这里输入电子邮箱地址和密码,完成账号创建,现在点击设置按钮——LastPass,它已经开始工作了。
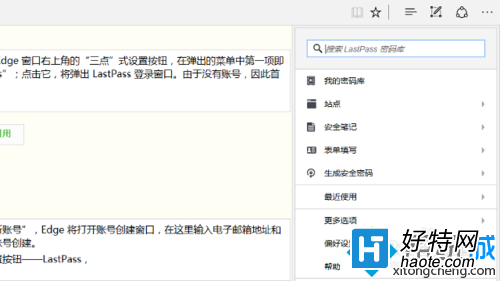
Win10 Edge安装LastPass 密码管理工具的方法就介绍到这里了。
小编推荐
视频推荐
更多 手游风云榜
更多 资讯阅读
更多 -

- 使用Blender生成城市模型
- 教程 2024-12-05
-

- 全球气象数据ERA5的下载方法
- 教程 2024-12-05
-

- Xpath解析及其语法
- 教程 2024-12-04
-

- 机器学习:神经网络构建(下)
- 教程 2024-12-04
-

- 华为Mate品牌盛典:HarmonyOS NEXT加持下游戏性能得到充分释放
- 教程 2024-12-03
-

- 实现对象集合与DataTable的相互转换
- 教程 2024-12-02
-

- 硬盘的基本知识与选购指南
- 教程 2024-12-01
-

- 如何在中国移动改变低价套餐
- 教程 2024-11-30
-

- 鸿蒙NEXT元服务:论如何免费快速上架作品
- 教程 2024-11-29
-

- 丰巢快递小程序软件广告推荐关闭方法
- 教程 2024-11-27
-

- 如何在ArcMap软件中进行栅格图像重采样操作
- 教程 2024-11-26
-

- 算法与数据结构 1 - 模拟
- 教程 2024-11-26






























