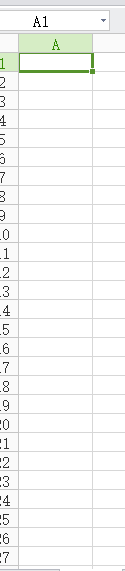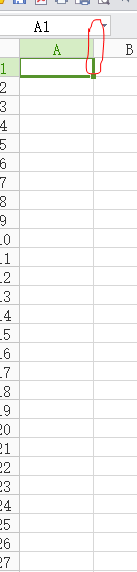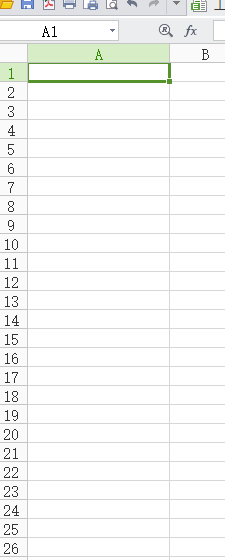|
我们使用WPS表格的时候,可能需要调整行高和列宽,那么在WPS表格中怎么调整每一列的列宽?下面小编就为大家详细介绍一下,不会的朋友可以参考一下,希望能对大家有所帮助 WPS表格是WPS office办公软件的一部分,主要用来实现表格的制作,编辑等功能,与microsoft office Excel表格功能相似,那么在WPS表格中怎么调整每一列的列宽?下面小编就为大家详细介绍一下,方法很简单,一起来学习吧! 方法/步骤 1、首先打开你所要修改列宽的WPS文件或者Excel文件,打开进入界面。
2、找到你所要修改的列宽(列宽就是那个A B C 那一个个,就是列宽)这里用调整A的列宽做示例。
3、将鼠标放在图片中用红色笔所圈出的位置,放到位置后光标的样式会发生改变。
4、鼠标放在A B 列交界处之后,鼠标点着不放向右拖动(增大列宽)或者向左拖动(减小列宽)
5、按照上面的步骤操作好了之后列宽也就调整好啦~当然调整列宽还有别的方法。以上方法使用调整的列宽的宽度不是很精确的地方,如果列宽要调整到很精确数值的话,要用别的方法了。
以上就是在WPS表格中怎么调整每一列的列宽方法介绍,大家学会了吗?希望能对大家有所帮助! |
-
WPS2019 免费完整版 V1.0 pc版 136 Bytes
下载
小编推荐
- wps2016正式下载免费完整版运营中
- wps2016官方下载免费完整版:国产的实用办公软件。
- 55.12 MB 11.23 赞(435)
- 安全无广告 需网络
手游风云榜
更多 资讯阅读
更多 -

- 使用Blender生成城市模型
- 教程 2024-12-05
-

- 全球气象数据ERA5的下载方法
- 教程 2024-12-05
-

- Xpath解析及其语法
- 教程 2024-12-04
-

- 机器学习:神经网络构建(下)
- 教程 2024-12-04
-

- 华为Mate品牌盛典:HarmonyOS NEXT加持下游戏性能得到充分释放
- 教程 2024-12-03
-

- 实现对象集合与DataTable的相互转换
- 教程 2024-12-02
-

- 硬盘的基本知识与选购指南
- 教程 2024-12-01
-

- 如何在中国移动改变低价套餐
- 教程 2024-11-30
-

- 鸿蒙NEXT元服务:论如何免费快速上架作品
- 教程 2024-11-29
-

- 丰巢快递小程序软件广告推荐关闭方法
- 教程 2024-11-27
-

- 如何在ArcMap软件中进行栅格图像重采样操作
- 教程 2024-11-26
-

- 算法与数据结构 1 - 模拟
- 教程 2024-11-26